Создание виртуальной машины без предустановленной ОС
Если на создаваемую виртуальную машину необходимо загрузить свою ОС, то для этого создаем vApp и VM без ОС.
Зайдите в раздел Data Centers, выберите пункт vApps. Нажмите на кнопку New, выберите New vApp;
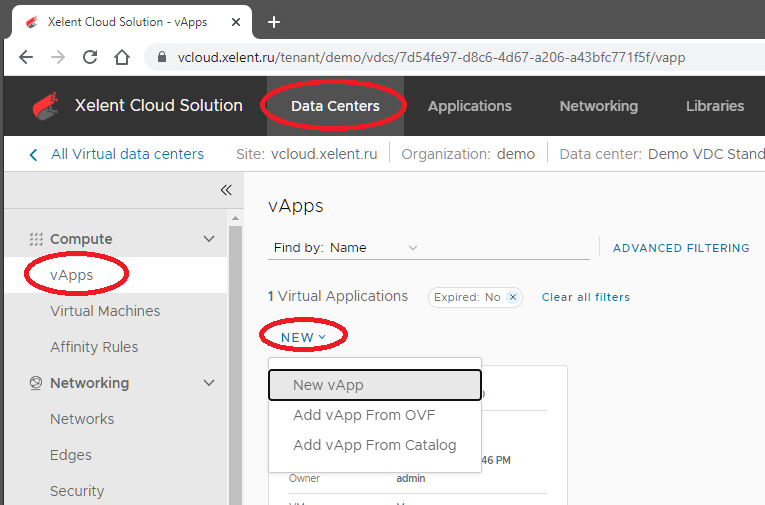
В появившемся окне в поле Name введите имя vApp;
В поле Description при желании введите описание vApp;
Нажмите кнопку Add Virtual Machine;
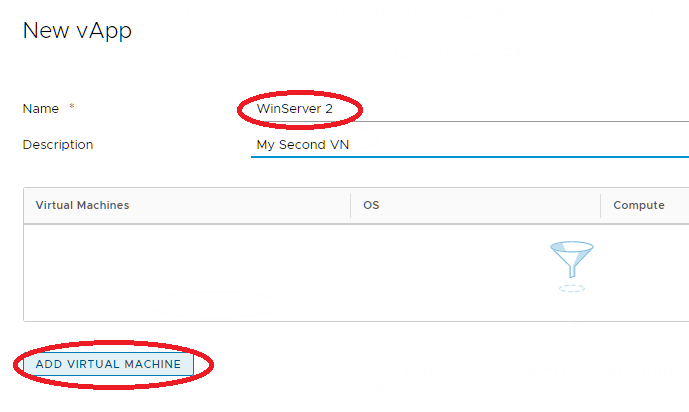
В появившемся окне в поле Type выберите New;
В поле Name введите имя ВМ;
В поле Computer Name введите имя компьютера (ОС);
В поле Description можно ввести описание ВМ;
В поле OS Family выберите из списка тип ОС;
В поле Operating System выберите из списка конкретную ОС;
В поле Boot Image выберите тот ISO файл, который был загружен в каталог.
Примечание: Если в общедоступных каталогах имеются загруженные образы ОС, они тоже будут доступны для выбора.
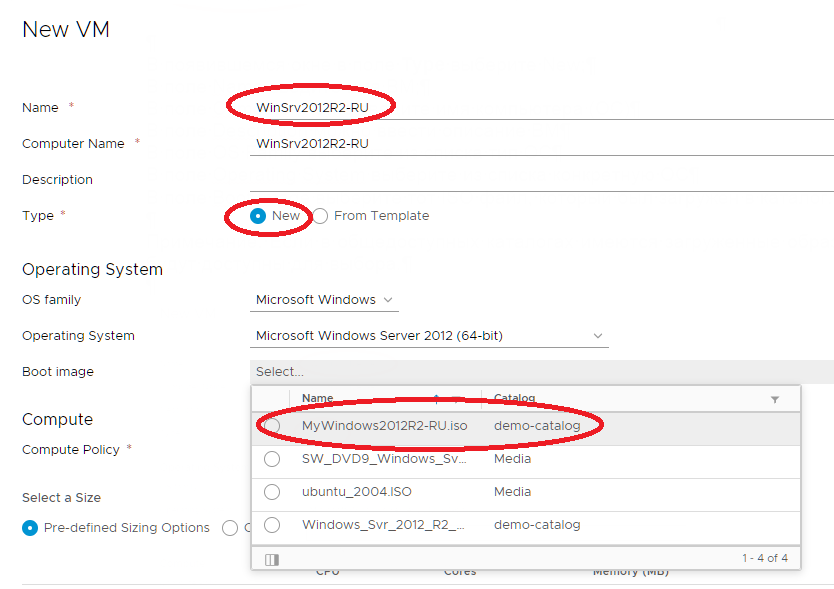
В пункте Select a Size можно выбрать один из двух вариантов:
Predifined Sizing Options (Предопределённые варианты размеров) – в этом случае можно выбрать один из представленных вариантов (количество CPU, ядер, размер памяти, размер диска.
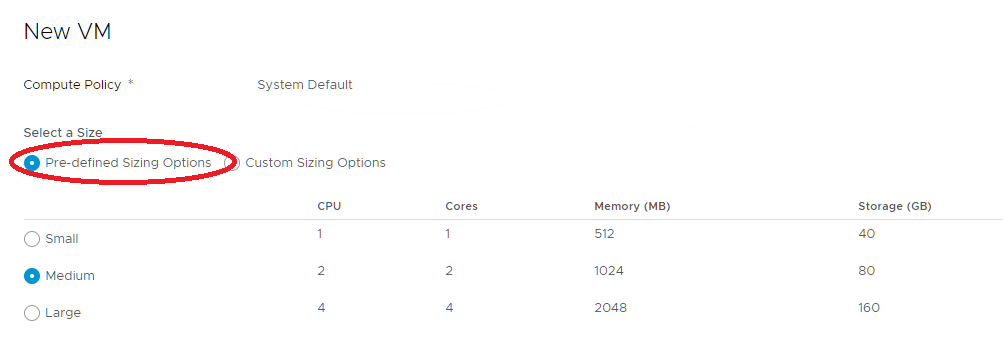
Custom Sizing Options (Пользовательские установки) – в этом случае выберите необходимые параметры (количество CPU, ядер и размер памяти)
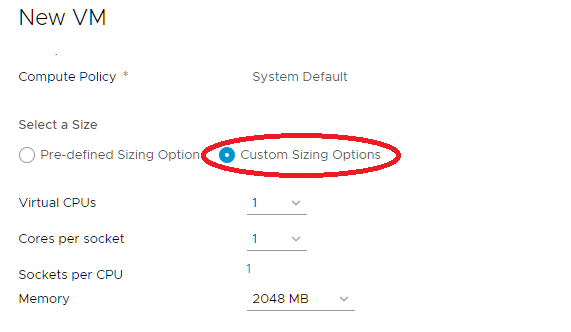
В пункте Storage выберите нужную политику хранения и размер диска. Есть возможность добавить еще дисков, нажав кнопку Add.
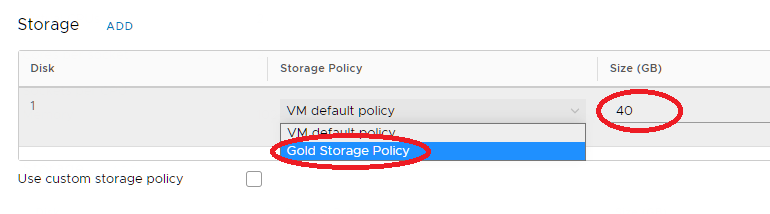
В поле Networking проверьте сетевые установки. Если необходимо их изменить, нажмите кнопку Customize.

Выберите сеть, к которой будет подключена ВМ и способ назначения IP адреса.
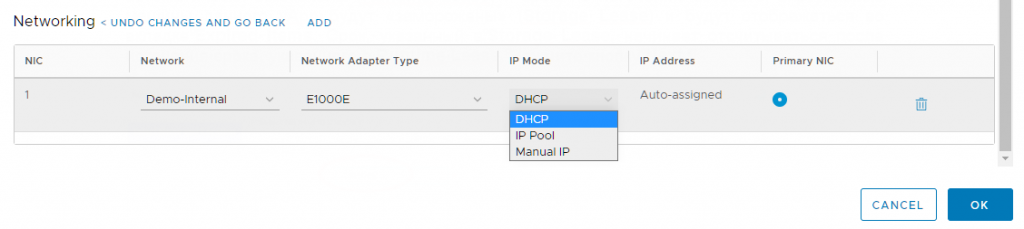
По окончании конфигурирования ВМ нажмите кнопку OK.
В окне New vApp нажмите кнопку Create.
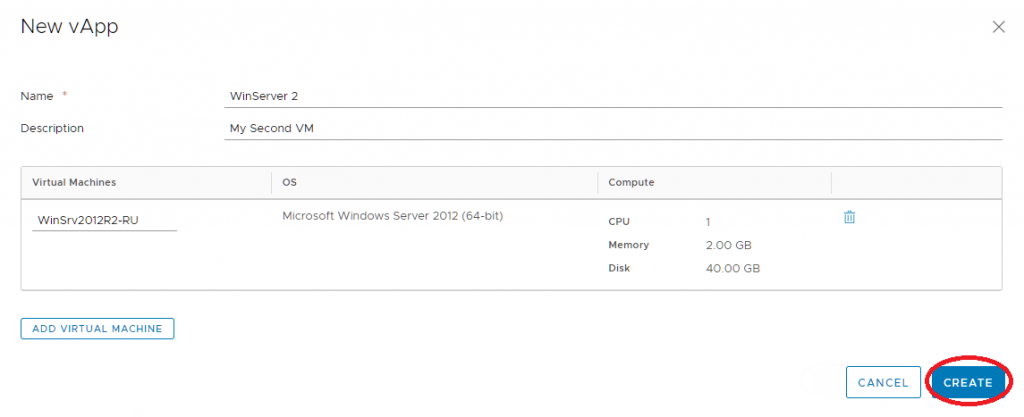
Дождитесь окончания создания vApp и VM.
При необходимости, можно изменить параметры созданной ВМ.
Перейдите в раздел Virtual Mashines и нажмите кнопу Details в нужной ВМ.
Когда всё готово, можно включить ВМ.
Перейдите в раздел Actions и выберите пункт Power On.
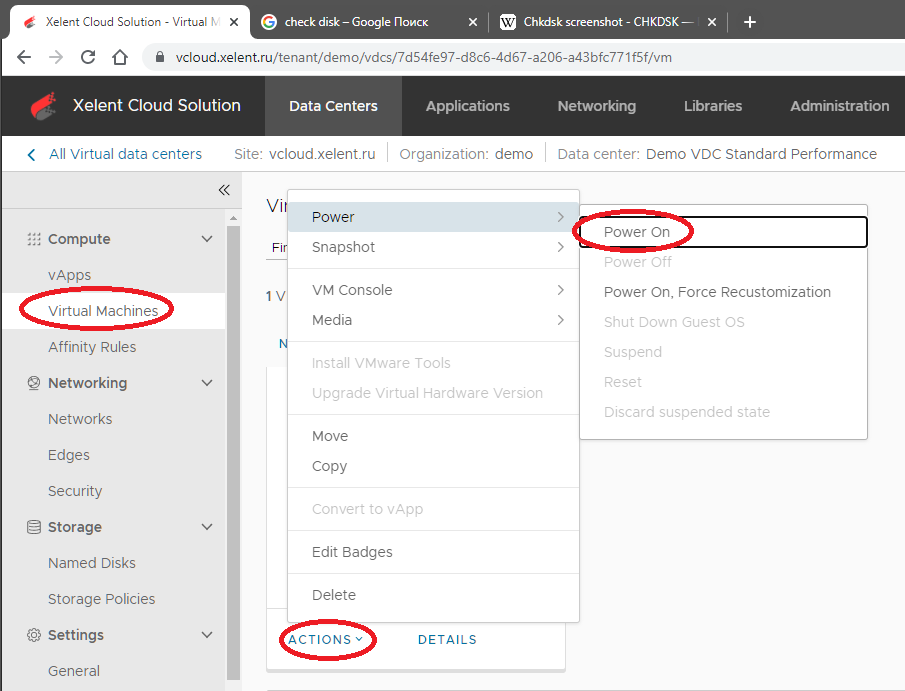
Начинается установка ОС:
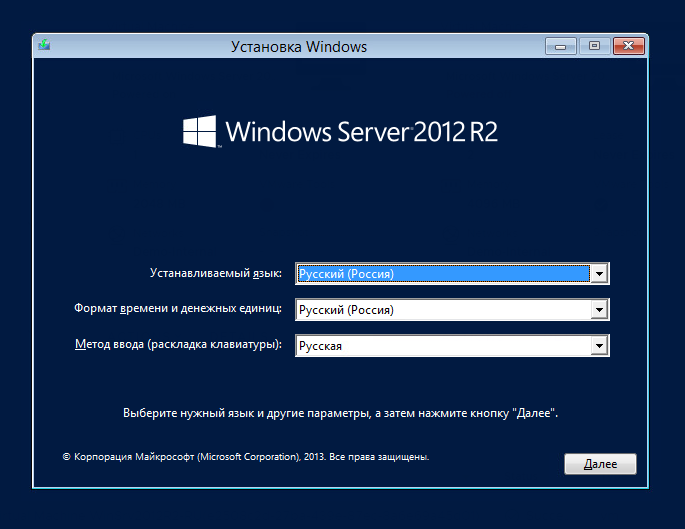
По окончании установки обязательно установите VMware Tools. Для этого выберите пункт Install VMware Tools. Диск с VMware Tools будет смонтирован в привод CD/DVD виртуальной машины. Установите VMware Tools в операционную систему с этого диска.
Установка VMware Tools на разные операционные системы рассмотрена в отдельной инструкции.
По окончании установки и настройки ОС можно убедится, что, например, имеется доступ в интернет:


