Установка Webmin на Ubuntu Server 16.04

Далеко не всегда удобно администрировать систему посредством консоли. Многие специалисты предпочитают настраивать сервер и управлять им посредством панели управления с
Особенности программы
Программа, как и VestaCP, является бесплатной (платные панели мы не рассматриваем — ведь установка такой панели добавит лишних затрат, а они никому не нужны). Вот только если поддержка у VestaCP платная, но она есть, то у рассматриваемого программного комплекса поддержки как таковой нет — ни платной, ни бесплатной. Если у вас
Возможности у Webmin типичные для панели управления
Установка Webmin
Установка панели управления в данной статье будет производиться на виртуальный серверный компьютер, работающий под управлением Ubuntu 16.04.
Первым делом установите файловый менеджер mc, чтобы было удобнее работать, в том числе изменять содержимое конфигурационных файлов. Подключитесь к серверу по ssh и введите команду (платформа xelent.cloud предоставляет серверы с активированной учетной записью root, поэтому команда sudo не нужна):
apt-get install mc
Далее нам нужно подключить репозитарий с Webmin Ubuntu server 16.04. Для этого откройте файл /etc/apt/sources.list и добавьте в него строки:
deb
http://download.webmin.com/download/repository sarge contrib
deb
http://webmin.mirror.somersettechsolutions.co.uk/repository sarge contrib.

Рис. 1. Редактирование /etc/apt/sources.list
Добавьте
wget
http://www.webmin.com/

Рис. 2.
Осталось обновить списки пакетов и загрузить на Ubuntu Server Webmin:
Webmin Ubuntu 16.04 установка будет считаться завершенной после обновления правила брандмауэра. Чтобы
ufw allow 10000
Собственно, на этом все. Можно считать, что на Ubuntu Server установка Webmin завершена!
Вход в панель управления
Запустите браузер и введите адрес:
https://ip_адрес_сервера:10000
Браузер сообщит, что сертификат SSL не является доверенным (рис. 3), добавьте соответствующее исключение в браузер (рис. 4). После этого вы увидите форму входа — используйте имя пользователя и пароль с привилегиями root (по умолчанию — это пользователь root, пароль которого отображается в панели управления сервером xelent.cloud).
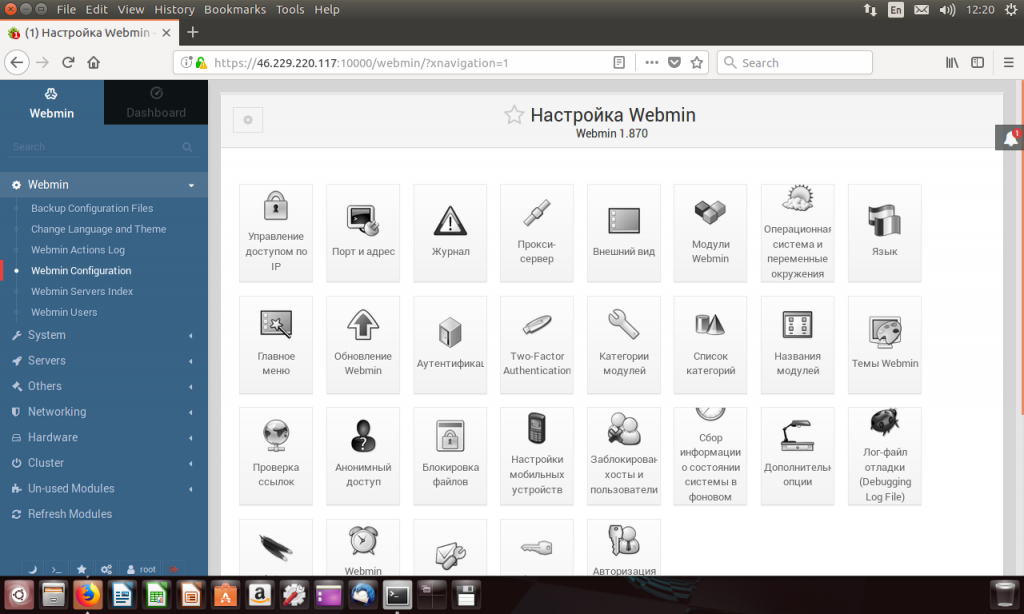
Рис. 3. Сертификат на Ubuntu 16.04 Webmin не является доверенным

Рис. 4. Добавляем исключение безопасности

Рис. 5. Вход в приложение
Основной экран программы изображен на рис. 6. Теперь вы можете Webmin настроить, а затем приступить к управлению своим сервером посредством

Рис. 6. Основной экран программы
По умолчанию язык интерфейса — английский. Русифицировать приложение очень просто. Панели управления Webmin настройка производится через ее конфигурацию (рис. 7). Там выберите раздел Language, далее — выберите русский язык из списка (рис. 8) и нажмите кнопку Change language. После проделанных манипуляций язык будет изменен на русский (рис. 9).
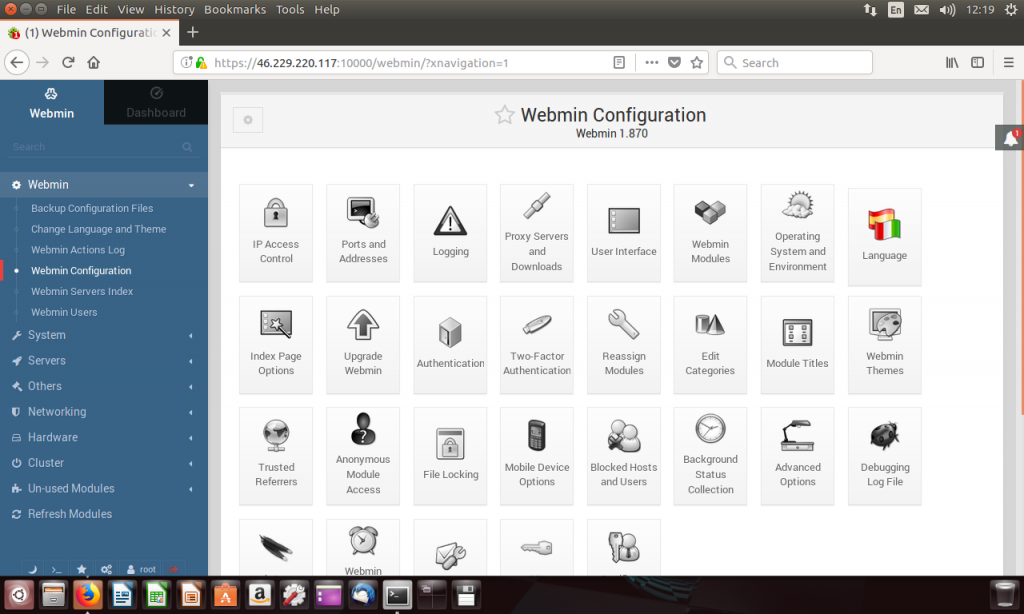
Рис. 7. Конфигурация панели управления

Рис. 8. Выбираем язык

Рис. 9. Панель управления русифицирована
На этом все. Вам удалось установить Webmin и полностью подготовить программу к работе!

