Установка VestaCP на виртуальный сервер

Панель управления виртуальным сервером, предоставляемая провайдером, позволяет управлять «железом» сервера, включать/выключать сервер, просматривать его состояние, создавать снапшоты. Все это — хорошо и полезно, но многим пользователям хотелось бы большего контроля над сервером, например, управлять пользователями,
Почему именно «Веста»?
Существует множество разных интерфейсов управления сервером, их еще называют
Если же у вас обычный виртуальный сервер, приобретенный для своих нужд, нужно обратить внимание на бесплатные интерфейсы управления — чтобы не увеличивать стоимость сервера. Примеры бесплатных панелей: VestaCP, Cloxo, Webmin и ISPconfig.
У каждой панели управления есть свои преимущества и недостатки. Например, у Webmin архаичный интерфейс, который был хорош лет 10 назад, но не сейчас. Подробно обсуждать преимущества и недостатки каждого решения не станем, поскольку статья посвящена VestaCP. Зато рассмотрим преимущества этой панели:
- Готовность к работе сразу после инсталляции. Как только вы установите VestaCP, вам ничего больше не нужно настраивать. Все готово к использованию сразу же, а дальнейшую настройку сервера можно продолжить уже через панель управления.
- Простой и красивый интерфейс пользователя. Людей встречают по одежке, а программные продукты — по интерфейсу. Если есть выбор, то конечный пользователь выберет программный продукт с интерфейсом, который ему покажется более симпатичным. Скажем так, если выбирать между тем же Webmin и VestaCP, то выбор однозначен — VestaCP.
- Открытый исходный код. Исходный код панели VestaCP открыт, что позволяет независимым экспертам убедиться в отсутствие всякого рода уязвимостей.
- Свободное бесплатное распространение. Панель распространяется абсолютно бесплатно, нет никаких условий или
каких-либо ограничений (если не считать поддержки, но об этом — позже). Вы можете удалить панель в любой момент, если она вам не понравилась и установить другую. В случае с платным ПО нужно решить еще один неприятный вопрос — возврат денег, который по условиям договора может быть частичным. Здесь же вы ничем не рискуете — установили, попробовали, если не понравилось — удалили. Но я уверен, что «Веста» вам понравится.
Конечно, у всего есть недостатки. У VestaCP платная техподдержка. Конечно, было бы странно ожидать, что к бесплатной панели прилагается и бесплатная поддержка — разработчикам ведь нужно за
С другой стороны, к некоторым другим бесплатным панелям техподдержка вообще не прилагается — если возникнут проблемы, решение придется искать или на форумах или рассчитывать на собственные силы.
Второй недостаток «Весты» — отсутствие файлового менеджера по умолчанию. За него просят или 3 доллара в месяц или 50 долларов единоразово. С другой стороны, всегда можно подключиться по SSH и запустить бесплатный mc, так что это особо не проблема.
Установка VestaCP
Установка vesta control panel производится на чистый сервер, на котором еще не было установлено программное обеспечение. Преимущество VestaCP в том, что ее инсталлятор сам установит и настроит все необходимое ПО. Наоборот, если
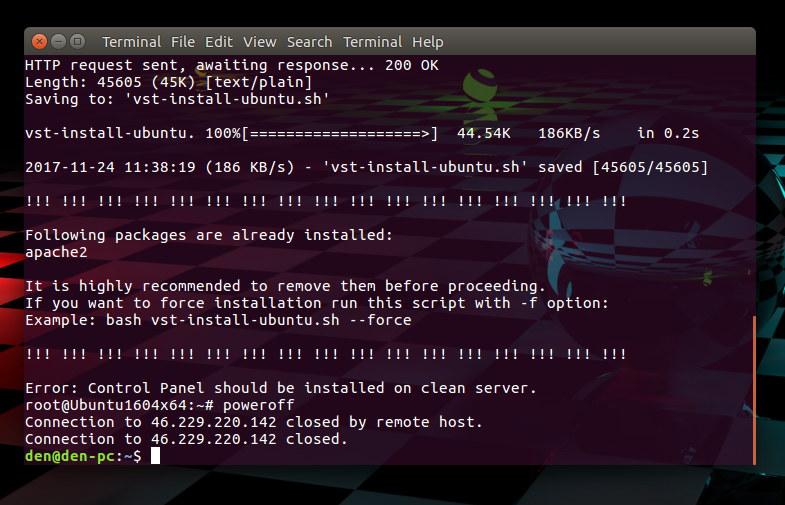
Рис. 1. Установку нужно производить на чистый сервер
Итак, начнем установку панели vesta control panel. Подключитесь по SSH и загрузите инсталлятор «Весты»:
wget
http://vestacp.com/pub/
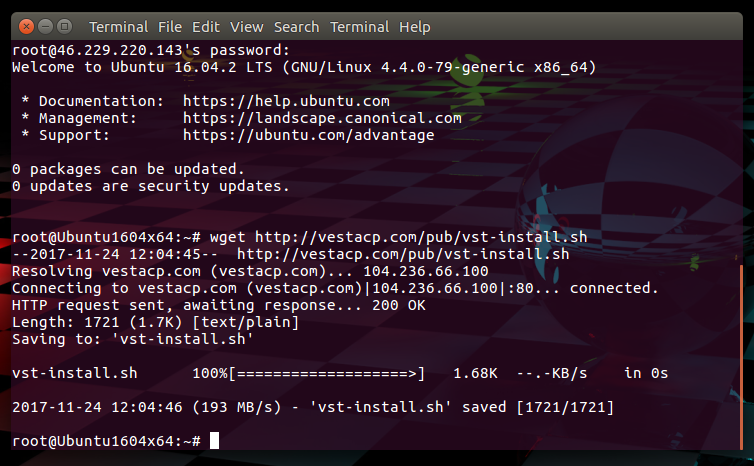
Рис. 2. Инсталлятор загружен
Теперь запустим загруженный сценарий инсталлятора. Поскольку инсталлятор будет устанавливать дополнительное ПО, ему нужны права root, поэтому или запускаем его от root’а, или же через команду sudo:
# bash
Далее инсталлятор сообщит, какое программное обеспечение собирается установить и запросит ваше подтверждение. Нужно ответить y. После этого инсталлятор попросит указать ваш
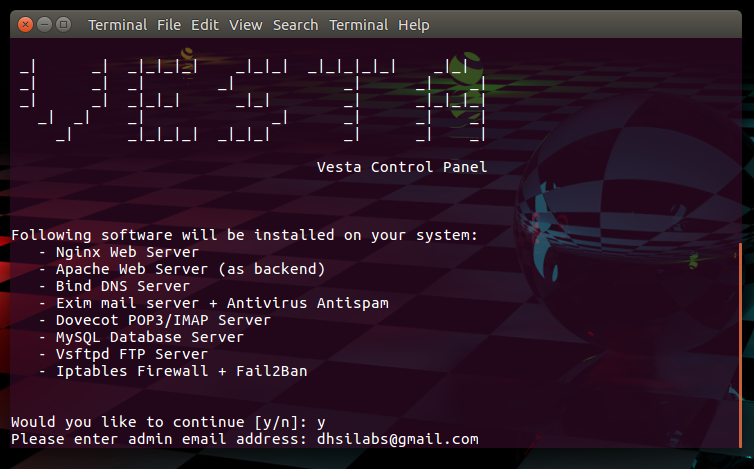
Рис. 3. Подтверждение установки
Начнется установка vesta panel, которая, по мнению инсталлятора, занимает около 15 минут. На виртуальном сервере xelent.cloud минимальной конфигурации (2 ядра, 5 Гб RAM, 40 Гб
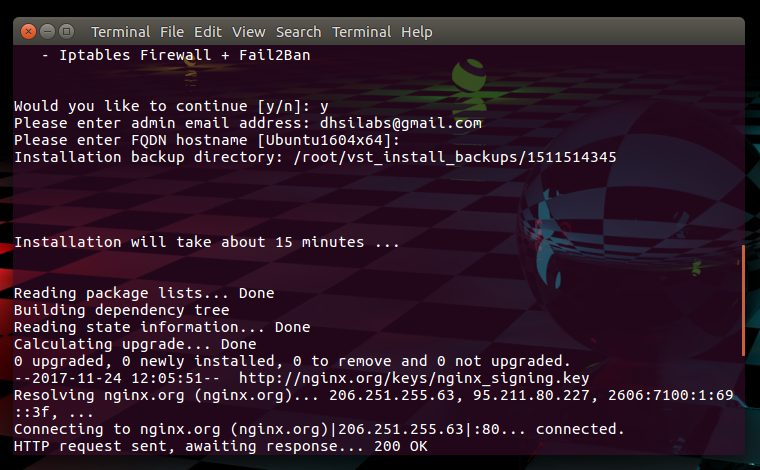
Рис. 4. Началась установка VestaCP
По окончании процесса инсталлятор сообщит, как войти в панель управления сервером.
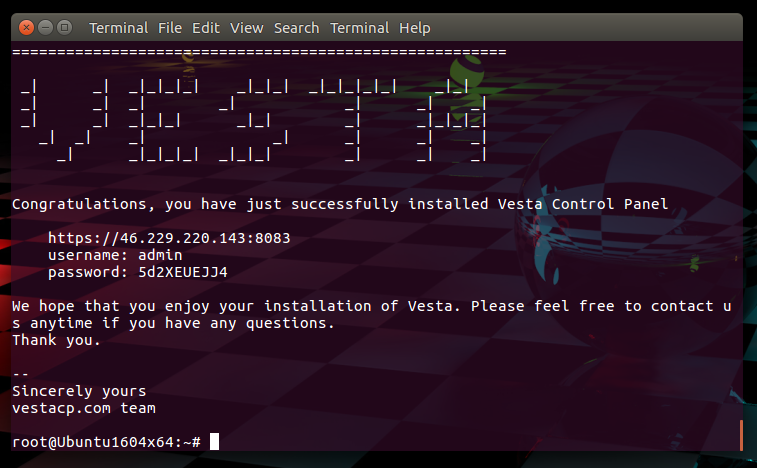
Рис. 5. Установка завершена
Использование VestaCP control panel
Что ж, давайте посмотрим, что представляет собой установленная нами панель. Откройте браузер и перейдите по адресу, указанному инсталлятором ( https://имя_сервера:8083). Введите имя пользователя и пароль, предложенные инсталлятором. Главная страница VestaCP control panel изображена на рис. 7.
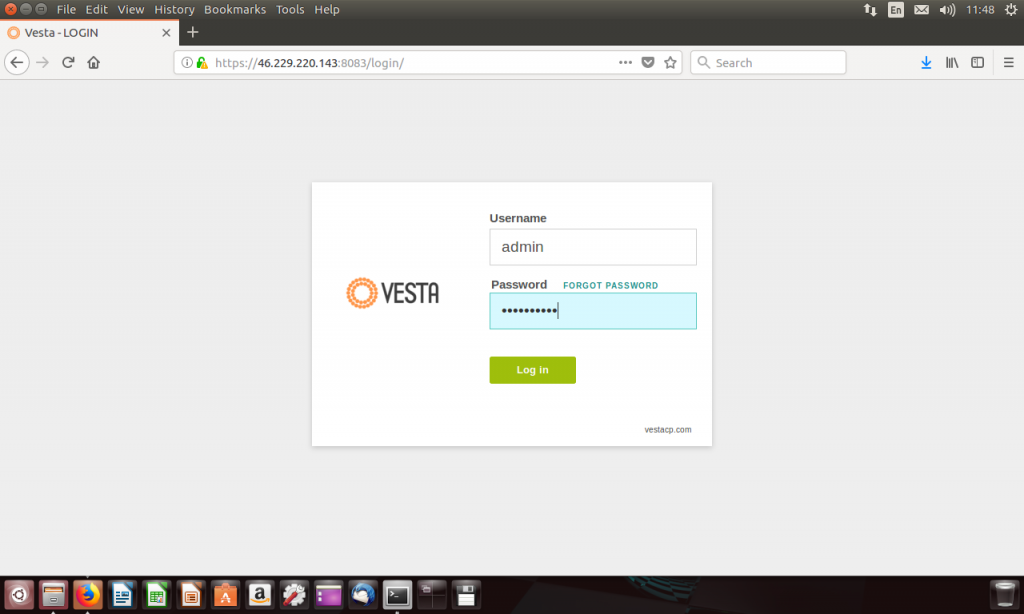
Рис. 6. Вход в панель управления
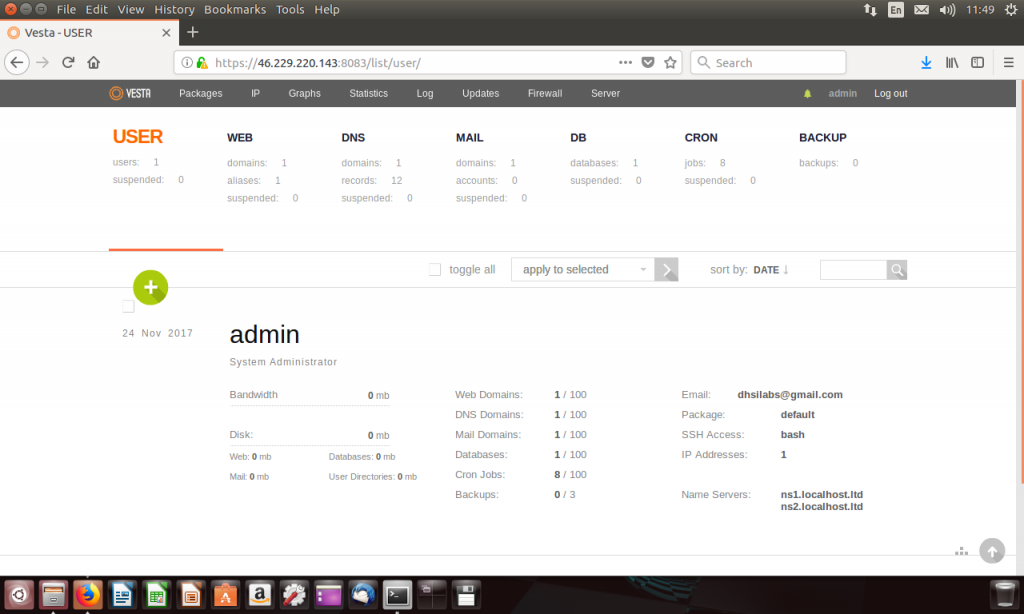
Рис. 7. Главная страница панели управления
В VestaCP все настройки разделены по категориям, которые находятся вверху окна:
- USER — управление пользователями;
- WEB — настройки доменов и поддоменов;
- DNS — настройка служб DNS и серверов имен;
- MAIL — настройки почтовых серверов и аккаунтов;
- DB — управление базами данных;
- CRON — управление расписанием Cron;
- BACKUP — резервное копирование системы.
Что делать дальше? Как по мне, неплохо было бы выбрать русский язык интерфейса (по умолчанию панель на английском языке) и добавить обычных пользователей.
Выбор языка интерфейса VestaCP
Щелкните по надписи admin в верхнем правом углу. Откроется страница редактирования пользователя (EDITING USER), выберите язык из списка Language (рис. 8). Нажмите кнопку Save внизу страницы.

Рис. 8. Выбор языка
Далее все иллюстрации будут на русском языке, предполагая, что вы только что сменили язык на русский.
Создание пользователя
По умолчанию в панели есть только пользователь admin. Но если нужно предоставить доступ к панели управления другим людям с более ограниченными правами, полезно создать других пользователей (передавать свой пароль администратора никому не хочется).
Перейдите в раздел USER (названия разделов не изменяются при переключении на другой язык). Нажмите кнопку Добавить аккаунт (зеленая кнопка с белым +).
Введите логин пользователя, пароль (пароль можно сгенерировать — так надежнее),
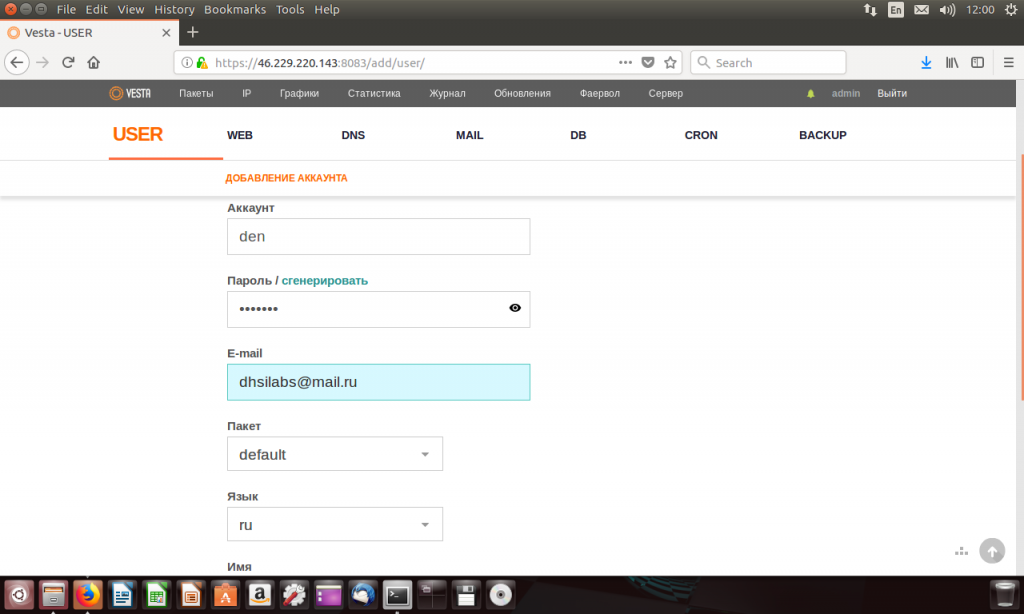
Рис. 9. Добавление пользователя панели управления
Добавление домена в VestaCP
Первым делом в панели управления виртуальным сервером нужно перейти в раздел DNS и добавить доменное имя, выбрав сервер, к которому его нужно «привязать», см. рис. 10. Дополнительную информацию можно получить по ссылке:
https://cloud.xelent.ru/help/dns/DNShostingUsage
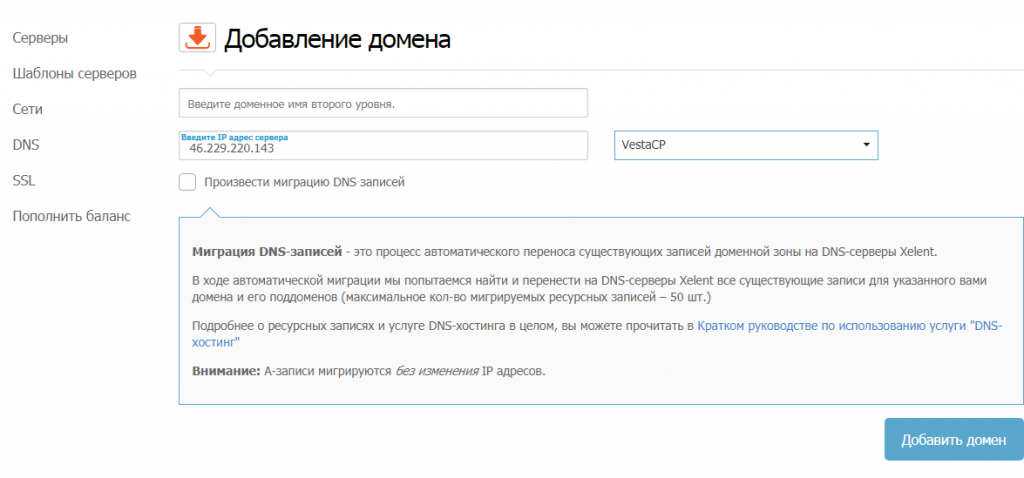
Рис. 10. Привязка доменного имени в панели управления виртуальным сервером
Теперь перейдите в раздел Web и нажмите кнопку Добавить домен. Введите имя домена,

Рис. 11. Привязка домена к панели управления
Включив параметр Дополнительный ftp, можно добавить дополнительный
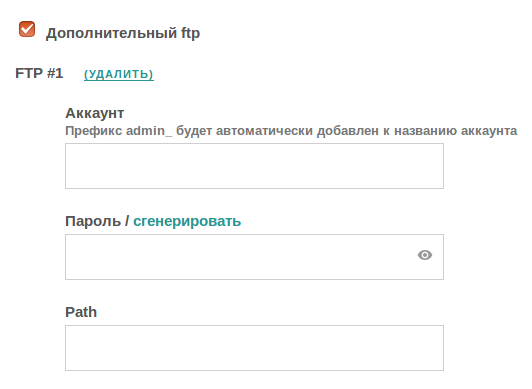
Рис. 12. Добавление дополнительного
Создание базы данных
Скорее всего, вам понадобится база данных — куда же без нее. Поэтому переходим в раздел DB и нажимаем кнопку Добавить БД. На странице ДОБАВЛЕНИЕ БАЗЫ ДАННЫХ вводим название базы данных, имя пользователя, пароль, указываем тип базы данных и другие параметры (кодировка и пр.). Нажимаем кнопку Добавить.
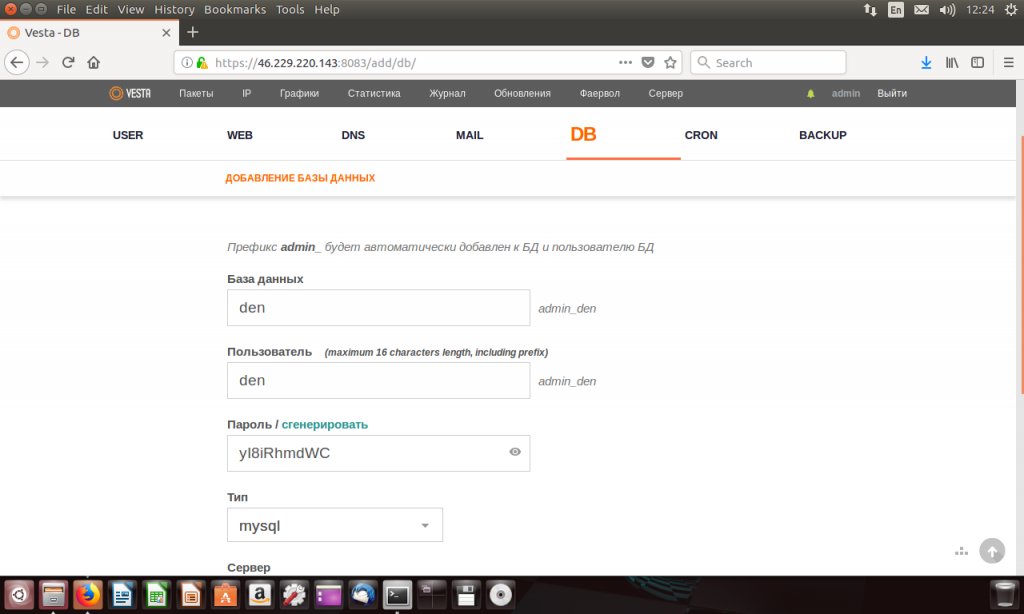
Рис. 13. Создание базы данных
VestaCP для облегчения управления базами данных автоматически устанавливает и приложение phpMyAdmin, ссылка на которое есть на странице управления базами данных. Выберите нужную базу данных и нажмите кнопку PHPMYADMIN (рис. 14).
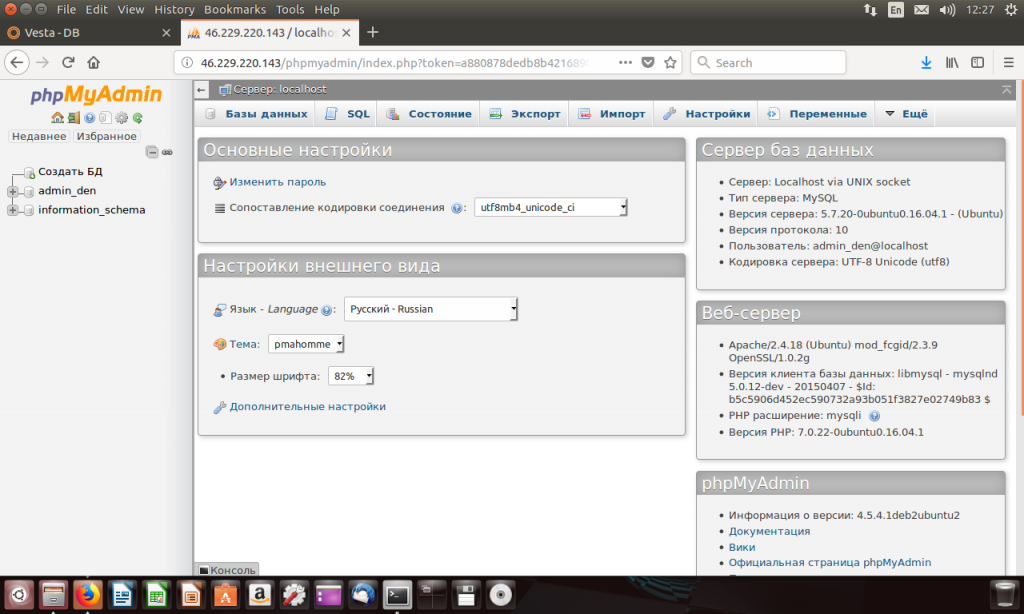
Рис. 14. Приложение phpMyAdmin
Задания cron
Панель управления VestaCP поддерживает управление заданиями планировщика cron. Вы можете добавить, удалить, отредактировать задания (рис. 15).
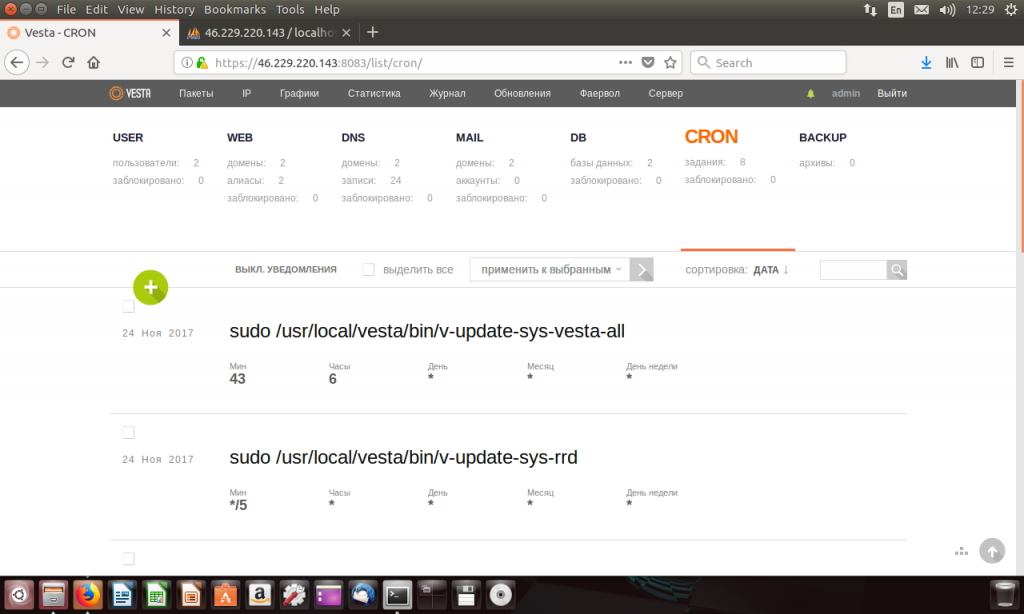
Рис. 15. Управление заданиями cron
Резюме
На этом все. За
- Установили панель управления сервером VestaCP и теперь у нас есть удобный и привлекательный внешне интерфейс для управления сервером.
- Добавили еще одну учетную запись пользователя.
- Добавили домен, создали базу данных и просмотрели задания планировщика cron.
Если бы не установленная панель управления, на настройку всего этого вручную понадобилось гораздо больше времени.

