Виртуальное рабочее место PHP-разработчика
Ранее мы показали, как можно настроить виртуальное рабочее место на платформе Xelent. Сейчас мы немного усложним задачу и подготовим рабочее место
Необходимое программное обеспечение
Первым делом нужно определиться, какое программное обеспечение нам понадобится:
Веб-сервер с поддержкой PHP, а также СУБД MySQL — собственно, тот самый «суповой набор», необходимый для запускаPHP-сценариев . Можно выполнять их запуск на удаленной машине, но не вижу особого смысла в еще одной виртуальной машине иликаком-то хостинге, если вы платите за виртуальное рабочее место. Проще развернуть все необходимое ПО на нем.- Система контроля версий — куда же без нее. Мы будем использовать Git.
- Редактор или IDE для
PHP-разработки — редактироватьPHP-сценарии можно хоть в Блокноте, но вряд ли это будет удобно. Поэтому нужно подобрать более удобное решение.
Далее будет рассмотрена установка всех необходимых компонентов.
Веб-сервер с поддержкой PHP и MySQL
Существуют разные способы получить такой сервер. Можно установить все программное обеспечение отдельно, потратить определенное время на его настройку. Но это явно не наш вариант, поскольку нужно использовать рабочее время более эффективно. Поэтому проще всего использовать уже готовый «суповой набор» — XAMPP. Скачайте самую последнюю версию XAMPP. Версию с PHP 5 загружать уже нет смысла, как и версию с PHP 7.0. Поэтому выбирайте между двумя —
Установка не вызывает
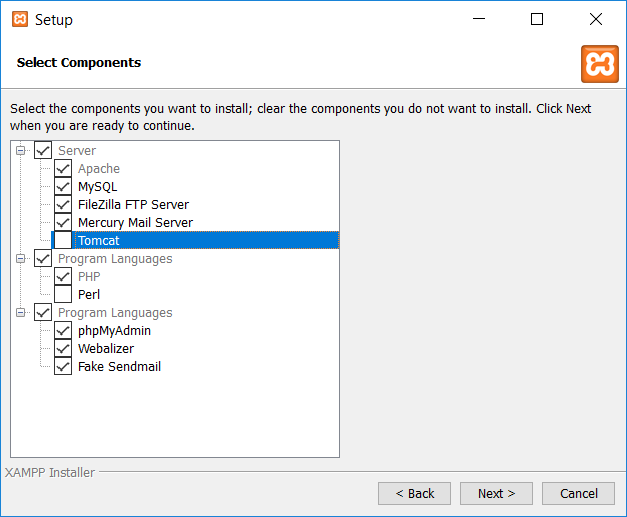
Рис. 1. Выбор компонентов при установке XAMPP
По умолчанию программное обеспечение устанавливается в C:\xampp (рис. 2), но вы можете выбрать другой каталог.
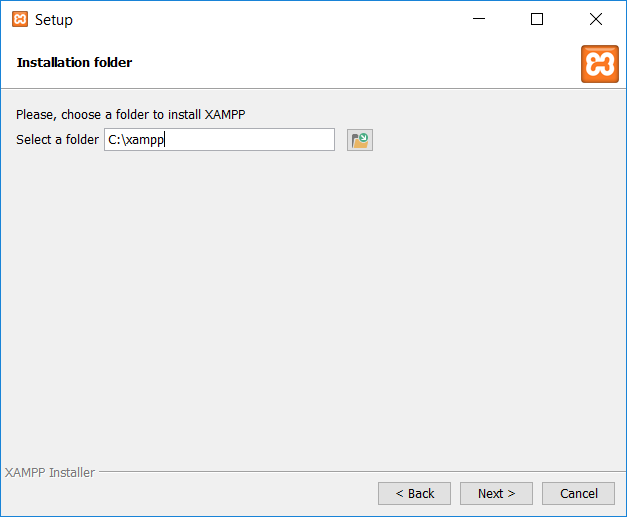
Рис. 2. Выбор каталога для установки
Теперь дважды нажмите Next, дождитесь установки (рис. 3) XAMPP, после чего вам будет предложено открыть панель управления XAMPP (рис. 4).
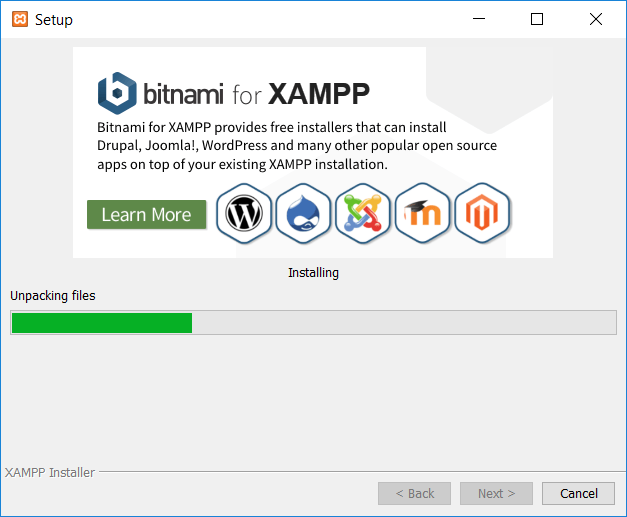
Рис. 3. Процесс установки
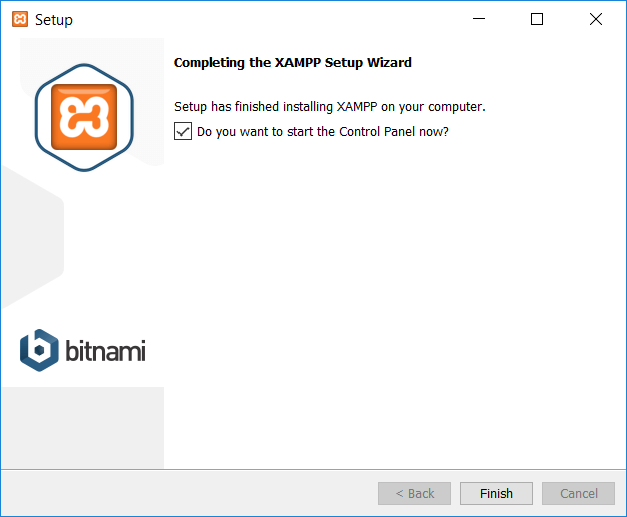
Рис. 4. Установка завершена
Панель управления выглядит, как показано на рис. 5.
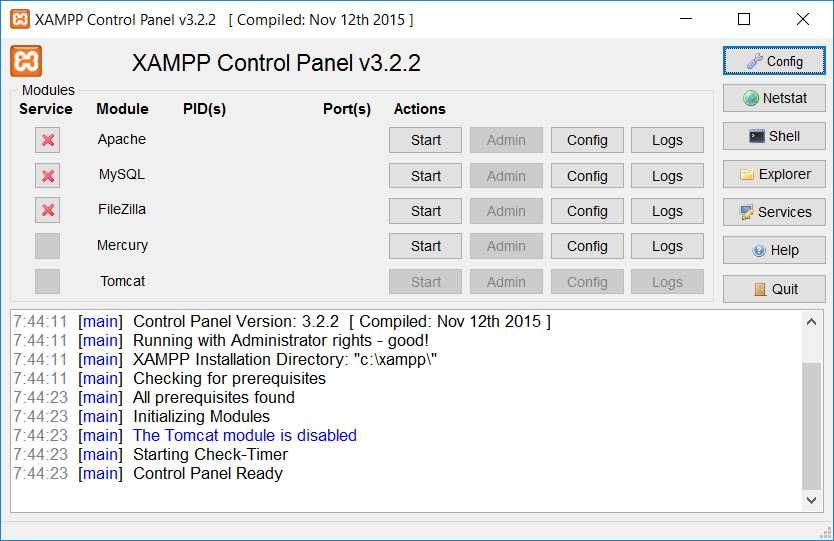
Рис. 5. Панель управления XAMPP
Запустите необходимые сервисы — Apache с MySQL (рис. 6). При желании можно настроить автоматический запуск сервисов, щелкнув на красном крестике слева от названия сервиса, но для этого сервис должен быть остановлен — на момент его настройки для автоматического запуска.
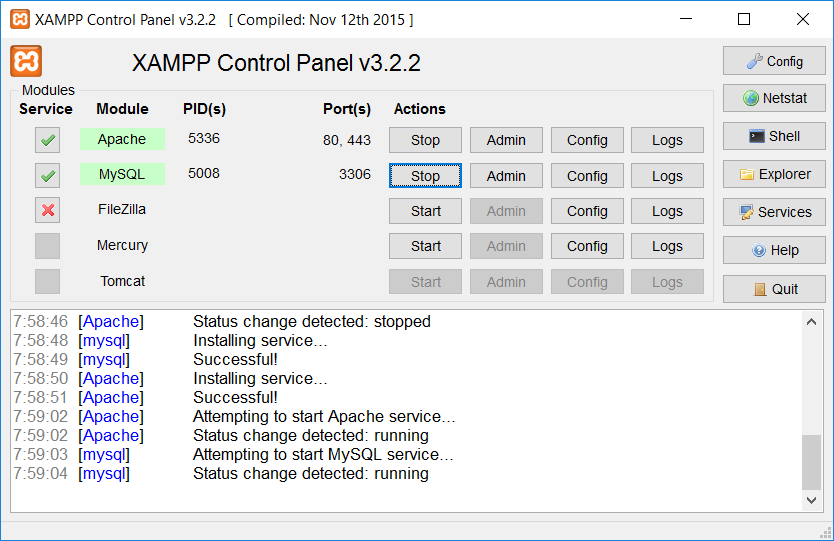
Рис. 6. Сервисы запущены и будут впредь запускаться автоматически
Откройте браузер, введите URL http://localhost. Вы должны увидеть страничку, изображенную на рис. 7.
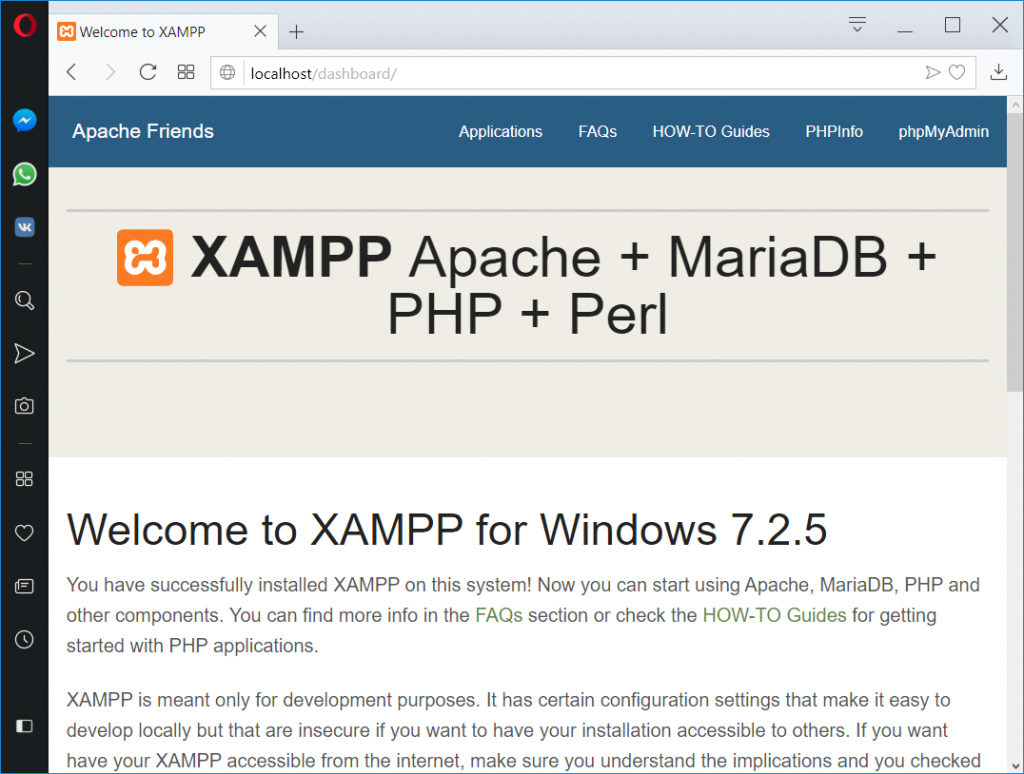
Рис. 7. Все работает!
Некоторая информация:
- Корневой каталог документов (сюда нужно копировать файлы вашего
веб-сервера ) — C:\xampp\htdocs - Имя сервера БД — localhost
- Имя пользователя БД — root
- Пароль — без пароля
Понятно, что в продакшн XAMPP лучше не использовать, но для разработки с тестированием
Установка системы контроля версий
Установка Git проходит аналогично установке любого другого приложения. Выберите каталог для установки (рис. 8).
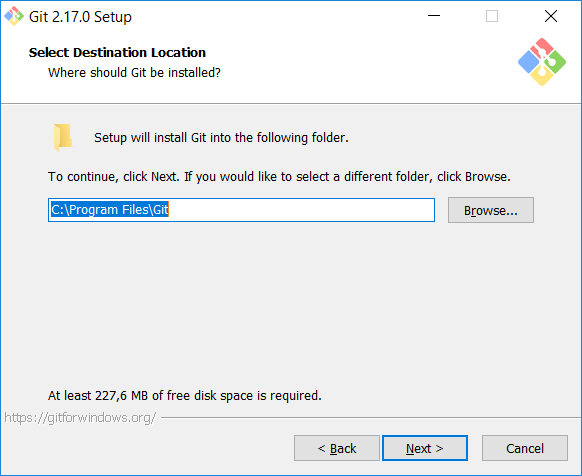
Рис. 8. Каталог, в который будет установлена Git
Для упрощения доступа к Git включите флажок On the Desktop — будет создана дополнительная пиктограмма на рабочем столе (рис. 9).
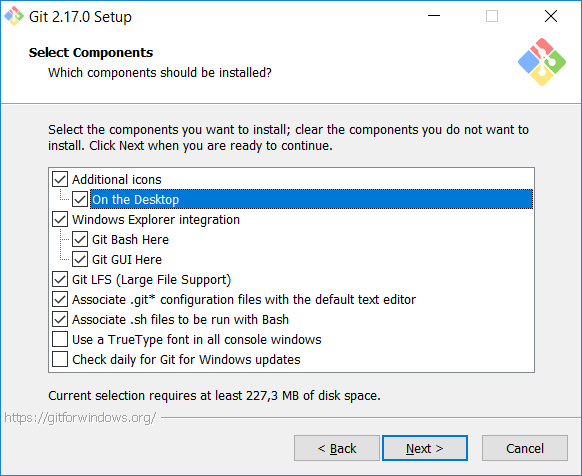
Рис. 9. Выбор компонентов Git
Следующий вопрос инсталлятора очень важный — какой редактор использовать по умолчанию с Git? Редактор Nano неудобный, хотя не такой сложный как Vim (его не любят даже
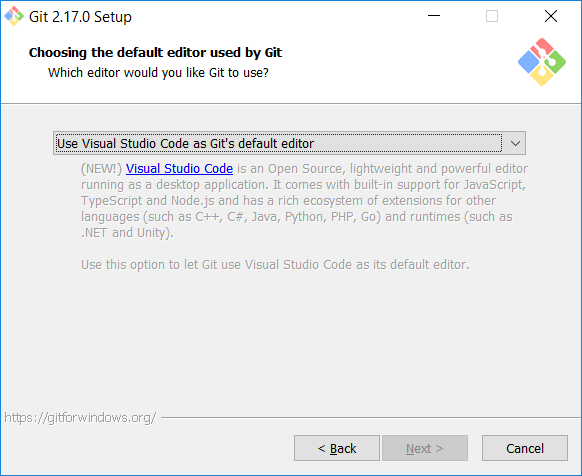
Рис. 10. Выбор редактора по умолчанию
Вот только Next вы не сможете нажать до тех пор, пока не установите выбранный вами редактор. Щелкните по ссылке, предоставленной инсталлятором, установите выбранный вами редактор (в нашем случае — VS Code).
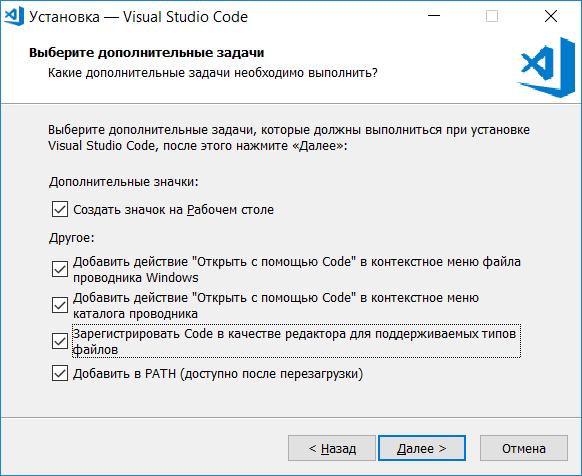
Рис. 11. Установка Visual Studio Code
После установки редактора можно будет продолжить установку (рис. 12). Правда, инсталлятор Git пришлось перезапустить, иначе он не «увидел», что VS Code установлен.
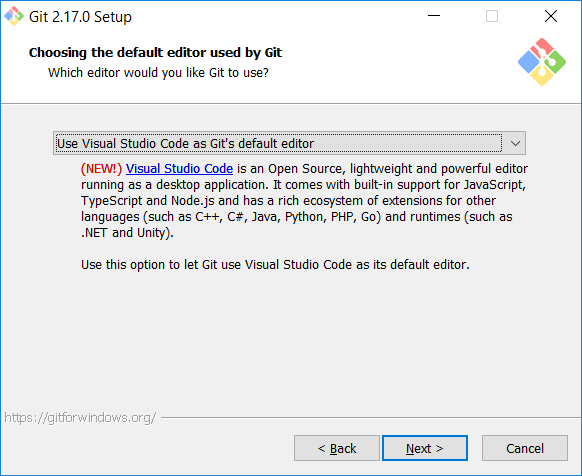
Рис. 12. Продолжаем установку
Далее нужно решить, как вы хотите использовать Git:
- Use Git from Git Bash only — только из среды Git Bash.
- Use Git from the Windows Command Prompt — из командной строки Windows и из Git Bash. Самый оптимальный вариант. Набор
Unix-утилит вы будете использовать из Git Bash, а минимальный набор команд Git — из командной строки Windows. - Use Git and optional Unix tools from the Windows Command Prompt — в этом случае набор
Unix-утилит с Git вы сможете использовать из командной строки Windows, но в этом случае некоторые стандартныеWindows-утилиты вроде find, sort будут перезаписаны.
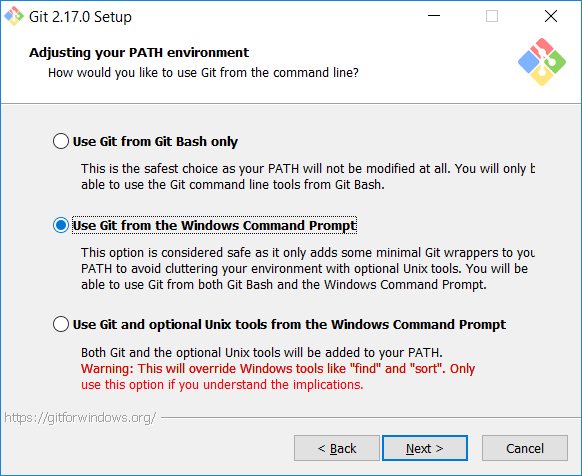
Рис. 13. Как использовать Git
На последующих трех экранах мастера установки просто нажимайте кнопку Next, оставив параметры по умолчанию. По окончании установки нажмите кнопку Finish.
После этого нужно создать репозитарий. Перейдите в каталог с файлами, которые необходимо отслеживать в системе контроля версий. Щелкните правой кнопкой мыши, выберите команду Git Bash Here. Откроется окно Git Bash (рис. 15).
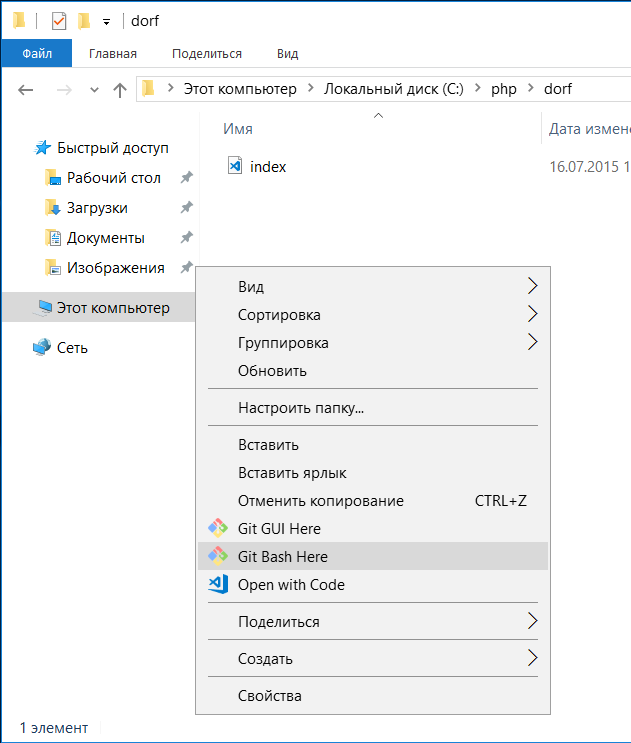
Рис. 14. Выберите команду Git Bash Here
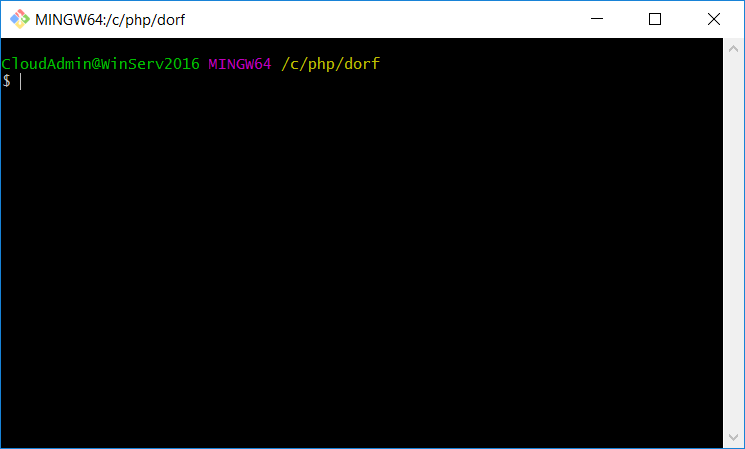
Рис. 15. Git Bash
Укажите ваше имя и вашу электронную почту:
git config -global user.email «you@example.com»
git config -global user.name «Ваше имя»
Далее для инициализации репозитария в этом каталоге введите команды:
git init
git add.
Сделайте первый коммит:
git commit -m «First»
Git полностью готов к работе.
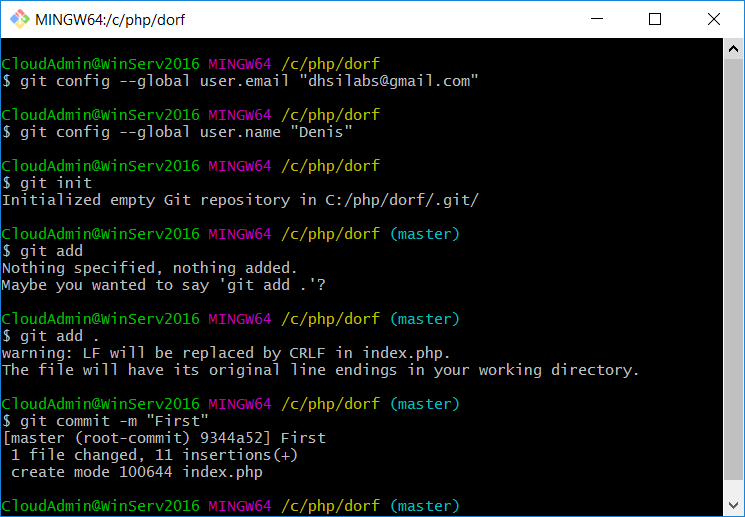
Рис. 16. Настройка репозитория
Выбор редактора для PHP-сценариев
На наш взгляд, редактор
- Поддерживать работу сразу над несколькими
PHP-файлами , чтобы не пришлось открывать несколько окон для каждого из редактируемых файлов. - Поддерживать подсветку синтаксиса, автодополнение кода.
- Поддерживать Git
- Быть бесплатным.
Всеми этими качествами обладает редактор Visual Studio Code. Он бесплатный, с открытым исходным кодом, поддерживает множество плагинов (то есть, по сути, его возможности безграничны), поддерживает выбранную нами систему контроля версий. По сути, очень неплохой редактор. На рис. 17 приведен пример автодополнения кода в этом редакторе.
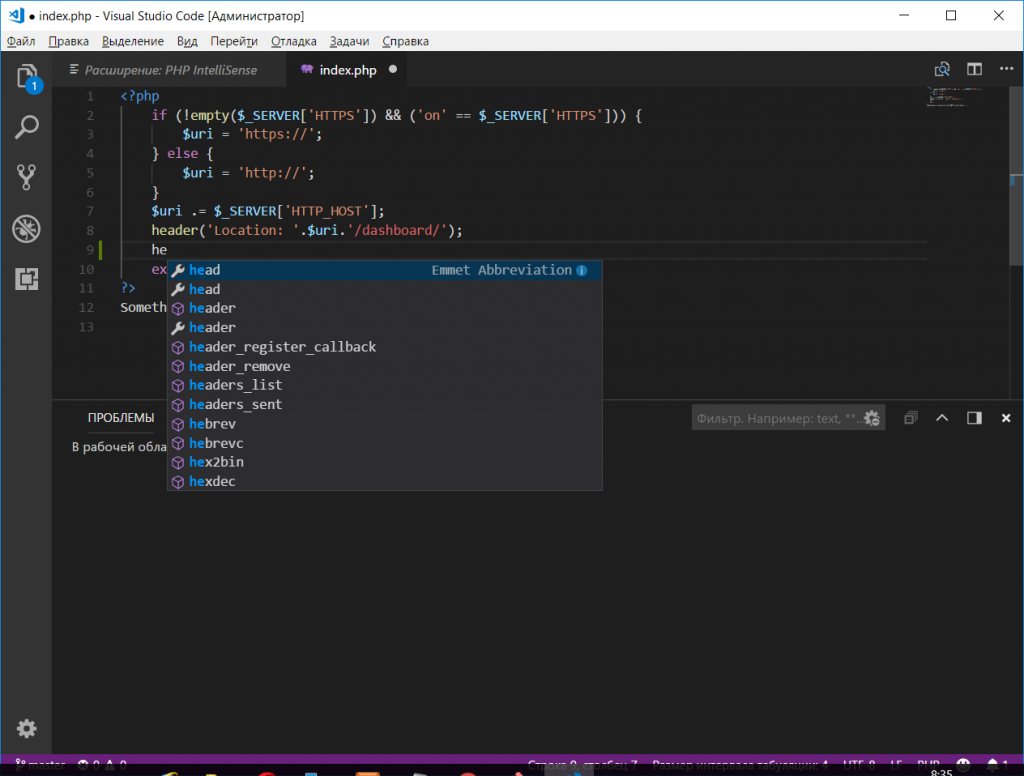
Рис. 17. Редактор Visual Studio Code
На этом все. Надеемся, наша статья помогла вам быстро организовать эффективное виртуальное рабочее место

