Установка NextCloud: домашний NAS бесплатно или файлопомойка своими руками
Наверняка у каждого из нас накопилось куча снимков и подборка видео. Фирменные NAS стоят прилично, но в этой статье мы расскажем, как можно сэкономить и развернуть облако на сервере Ubuntu. Суть заключается в следующем: берем пылившийся в углу стационарник (или ноутбук — не важно) и превращаем его в NAS с помощью бесплатного программного обеспечения.
NextCloud — это набор Open Source программ для создания (и, разумеется, использования) облачного хранилища.
Настройку будем производить на примере операционной системы Ubuntu Linux версии 18.04. Вы можете выбрать, как настольную, так и серверную версию — разницы нет. Если вы хотите использовать компьютер не только под облачный сервис, можно смело выбирать настольную версию. Если же планируется выделение под NAS отдельного компьютера, то необходимости в настольной версии нет и нужно использовать Ubuntu Server.
Шаг 1. Подготовительные мероприятия: установка Apache, PHP и MariaDB
Для работы нашего персонального облака необходимы Apache, PHP и MariaDB (сервер БД на основе MySQL). Откройте терминал и введите команду:
sudo apt install apache2 php
Данная команда установит все необходимое программное обеспечение.
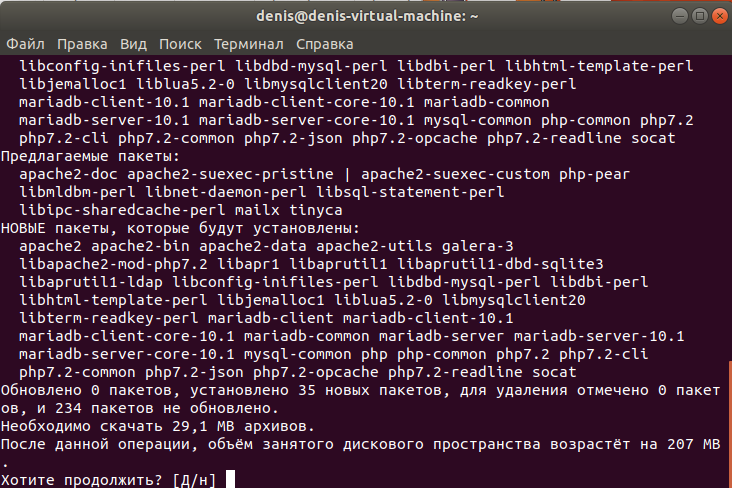
Установка дополнительного ПО: ответьте y
Шаг 2. Настройка вспомогательного ПО
После установки вспомогательного ПО его необходимо настроить. Начнем с Apache. Введите команду:
sudo sed -i «s/Options Indexes FollowSymLinks/Options FollowSymLinks/" /etc/apache2/apache2.conf
Данная команда отключит список каталогов
# systemctl restart apache2
# systemctl enable apache2
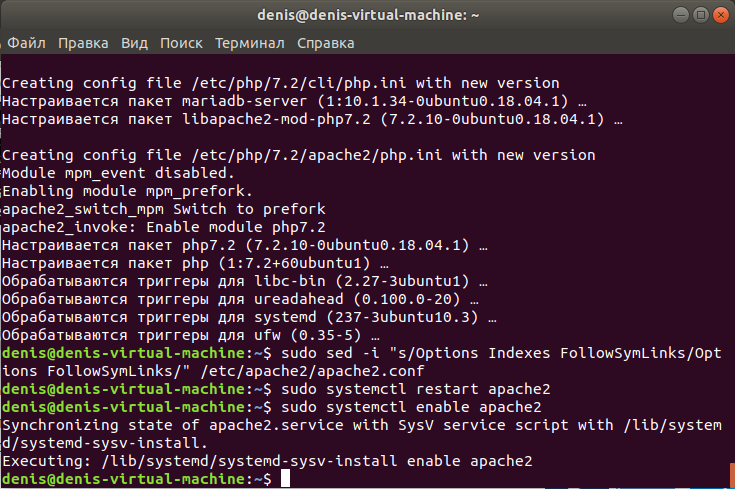
Apache установлен и готов к работе
Теперь переходим к MariaDB. По аналогии с
# systemctl enable mariadb
Необходимо позаботиться о безопасности базы данных. Введите команду:
# mysql_secure_installation
Вам будет задано несколько вопросов, на которые нужно ответить так, как показано на рисунке ниже.
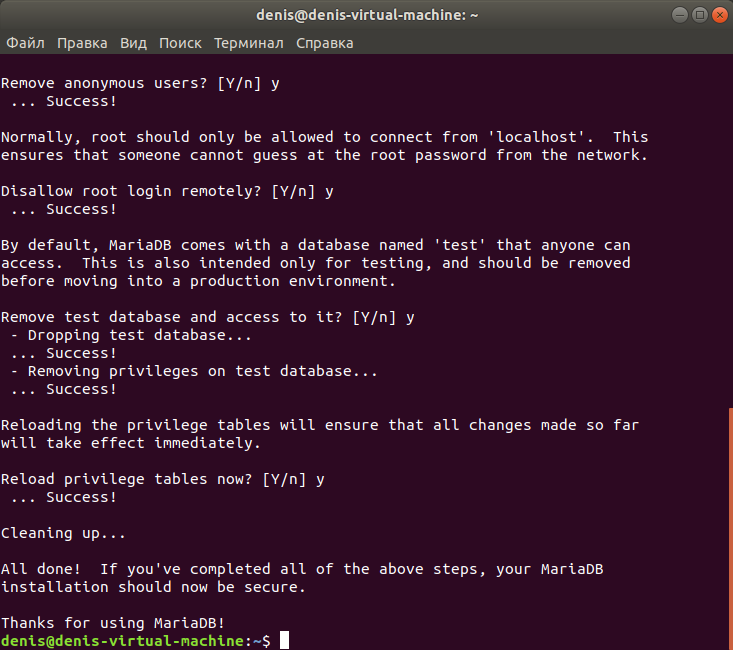
Полная безопасность
После этого перезапускаем MariaDB снова
# systemctl restart mariadb
Шаг 3. Установка дополнительных модулей PHP
Ранее мы установили только общие пакеты PHP, но для работы облака нам нужны дополнительные пакеты, а именно:
php7.2-xmlrpc
php7.2-soap
php-apcu
php-smbclient
php-ldap
php-redis
php-gd
php7.2-xml
php-intl
php-json
php-imagick
php7.2-mysql
php-zip
php-curl
Вы можете установить эти пакеты по одному, можете все в одной команде или разбить на группы (устанавливать по несколько пакетов за один раз) — как вам будет удобно. Для установки пакетов используется та же команда (sudo apt install).
Далее редактируем файл конфигурации php.ini:
# nano /etc/php/7.2/apache2/php.ini
Найдите и измените следующие директивы конфигурации:
allow_url_fopen = On
memory_limit = 256M
upload_max_filesize = 150M
display_errors = Off
date.timezone = Russia/Moscow
При желании можно разрешить загрузку файлов большего размера, как и часовой пояс.
Шаг 4. Создание базы данных
Введите следующую команду:
# mysql -u root -p
Затем вводите
CREATE USER 'nextclouduser'@'localhost' IDENTIFIED BY '123';
GRANT ALL ON nextcloud.* TO 'nextclouduser'@'localhost' IDENTIFIED BY '123' WITH GRANT OPTION;
FLUSH PRIVILEGES;
EXIT;
Здесь мы создаем базу данных nextcloud, в нее добавляем пользователя nextclouduser. Единственное, что нужно изменить — 123 — на реальный пароль.
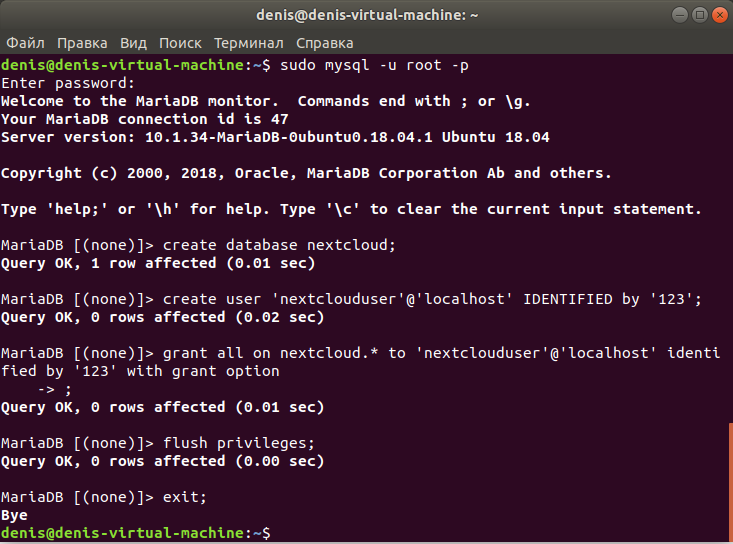
Подготовка базы данных
Шаг 5. Установка nextcloud
В серверной версии Ubuntu можно установить nextcloud из репозитариев, в настольной придется скачивать с сайта (поскольку мы используем PHP 7.2, нужна версия не ниже 13):
cd /tmp
wget https://download.nextcloud.com/server/releases/
Распакуем архив во временный каталог, а затем переместим в каталог
sudo mv nextcloud /var/www/html/cloud/
Установите права доступа:
sudo chmod -R 755 /var/www/html/cloud/
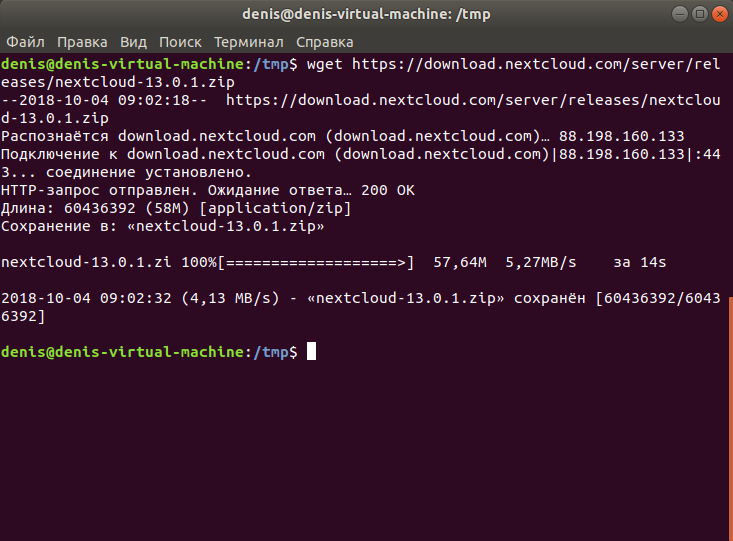
Загрузка архива
Шаг 6. Создание виртуального узла Apache
Создадим файл, в котором будет храниться конфигурация облачного сервиса:
sudo nano /etc/apache2/
В этот файл добавим строки:
ServerAdmin admin@example.com
DocumentRoot /var/www/html/cloud/
ServerName example.com
ServerAlias www.example.com
Alias /nextcloud "/var/www/html/cloud/"
<Directory /var/www/html/cloud/>
Options +FollowSymlinks
AllowOverride All
Require all granted
<IfModule mod_dav.c>
Dav off
</IfModule>
SetEnv HOME /var/www/html/cloud
SetEnv HTTP_HOME /var/www/html/cloud
</Directory>
ErrorLog ${APACHE_LOG_DIR}/error.log
CustomLog ${APACHE_LOG_DIR}/access.log combined
</VirtualHost>
Сохраните файл и откройте файл /etc/hosts:
sudo nano /etc/hosts
В него добавим строку:
Далее нужно активировать следующие модули
# a2ensite cloud.conf
# a2enmod rewrite
# a2enmod headers
# a2enmod env
# a2enmod dir
# a2enmod mime
После чего — перезапустить
sudo systemctl restart apache2
Шаг 7. Проверяем, что получилось
Откройте браузер и введите адрес, указанный в конфигурации Апача (в нашем случае — http://example.com). Далее нужно ввести имя пользователя и пароль администратора вашего персонального облака и указать параметры базы данных.
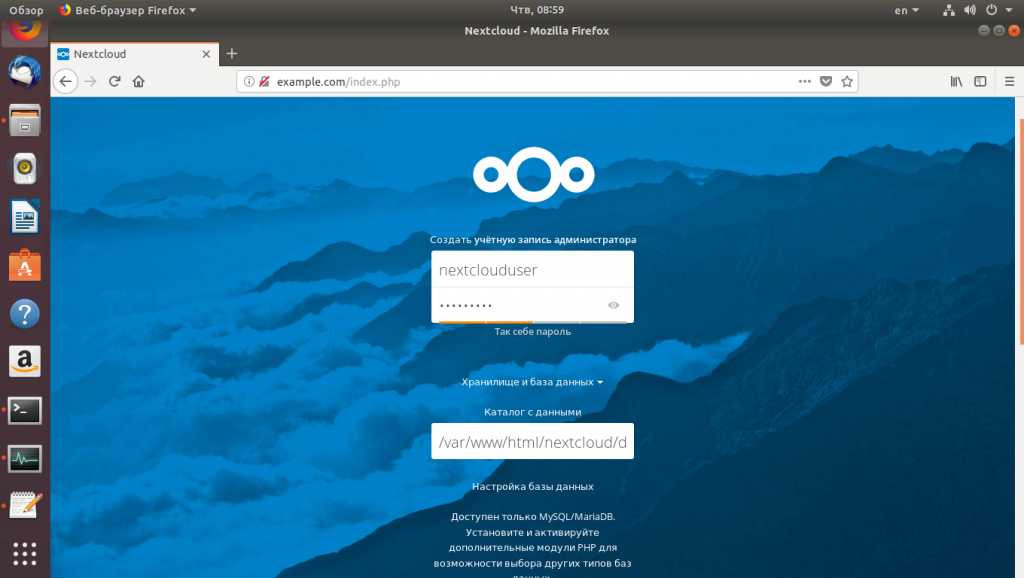
Укажите имя пользователя и пароль администратора
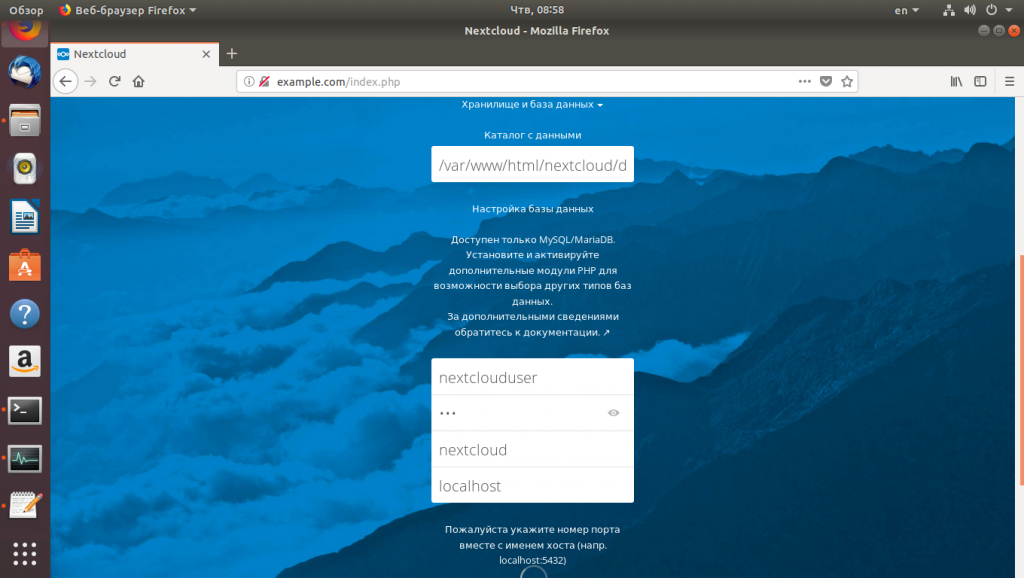
Укажите параметры базы данных и нажмите кнопку Завершить установку (на рисунке не видна)
Собственно, на этом все. Далее вам останется настроить nextcloud под себя и подумать над бэкапами. Но в любом случае вы получили облако для хранения своих данных совершенно бесплатно

