Создание и первоначальная настройка виртуального рабочего места
Данная статья – небольшое руководство по настройке и использованию виртуального рабочего места от Xelent Cloud. Будут рассмотрено создание рабочего места, подключение к нему по RDP, а также основная подготовка к работе.
Создание рабочего места
Зарегистрируйтесь в Xelent Cloud, откройте перечень заказанных серверов и нажмите кнопку Создать сервер. Выберите шаблон виртуального сервера Windows Server 2016. Рекомендуем именно версию 2016, т.к. ее интерфейс удобен для обычного пользователя – он практически не отличается от Windows 10.
Установите параметры создаваемой виртуальной машины: количество ядер, объем оперативной памяти и дискового пространства, тип накопителя (SAS или SATA), производительность оборудования. Конкретные параметры зависят от того, как вы собираетесь использовать рабочее место. Если планируете запускать ресурсоемкие программы, желательно выбрать высокую производительность оборудования – тогда ваша виртуальная машина будет помещена в пул, построенный на быстром "железе".
Что же касается других параметров, если вас что-то не устроит, всегда можно их изменить. Так что можно смело начать с двух ядер, 5 Гб ОЗУ, 60 Гб диска. Тип диска лучше выбрать сразу. Понятно, что SSD быстрее, но и дороже. Так, SSD 60 Гб будет на 900 рублей в месяц дороже SAS на 60 Гб.
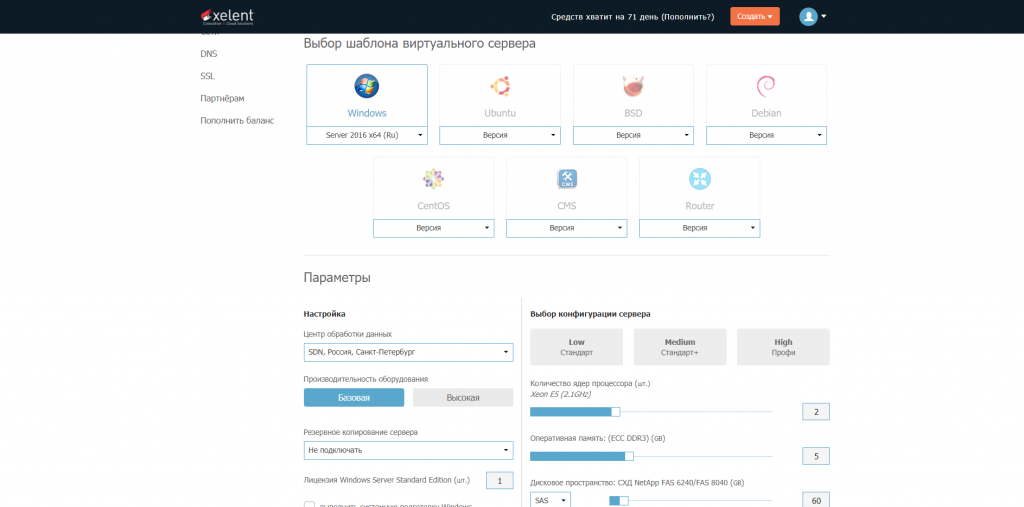
Рис. 1. Конфигурация виртуальной машины
Внизу страницы создания виртуальной машины можно не только просмотреть ее стоимость и задать имя, но еще и указать количество создаваемых виртуальных машин с такими же параметрами.
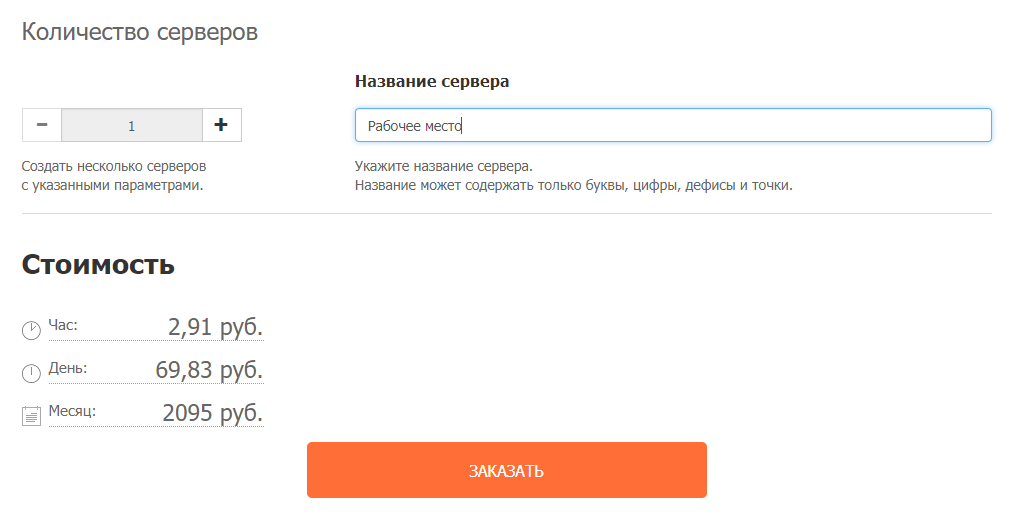
Рис. 2. Стоимость конфигурации
После нажатия кнопки Заказать нужно дождаться создания виртуальной машины. Как правило, процесс создания занимает 3 минуты (рис. 3).
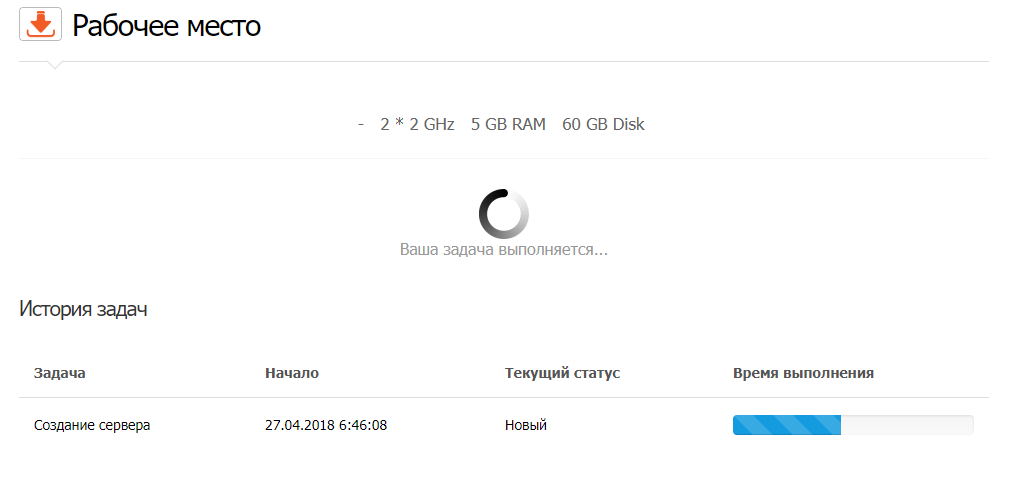
Рис. 3. Создается рабочее место
Подключение к рабочему месту
После создания рабочего места вы получите параметры доступа к нему (рис. 4). Подключаться по указанным в статье параметрам не нужно – данная виртуальная машина удалена сразу после написания статьи.
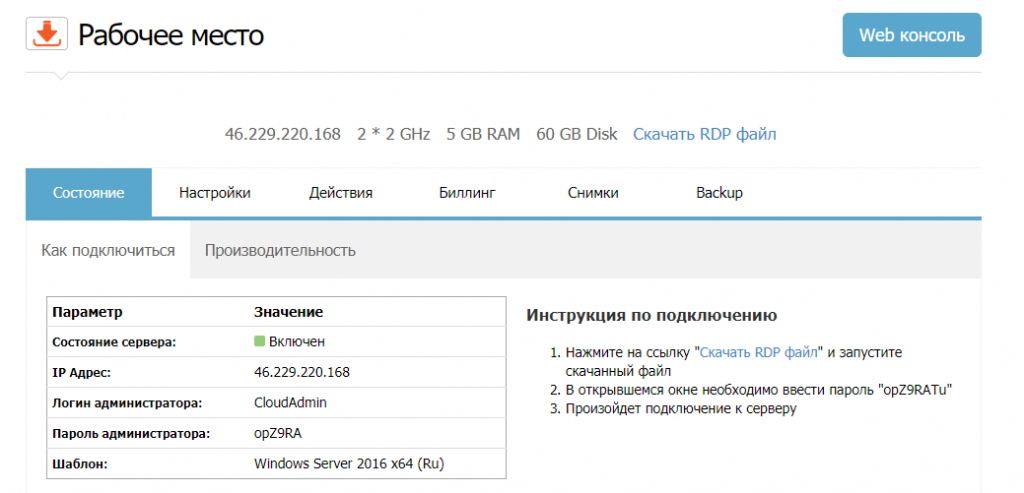
Рис. 4. Параметры доступа к рабочему месту
Откройте приложение Подключение к удаленному рабочему столу и введите параметры доступа (кроме пароля – он будет запрошен при подключении, см. рис. 6). Настройки соединения можно сохранить, нажав кнопку Сохранить как. Виртуальные машины Xelent настроены правильно изначально, поэтому вам не нужно устанавливать какие-либо другие параметры RDP-соединения.
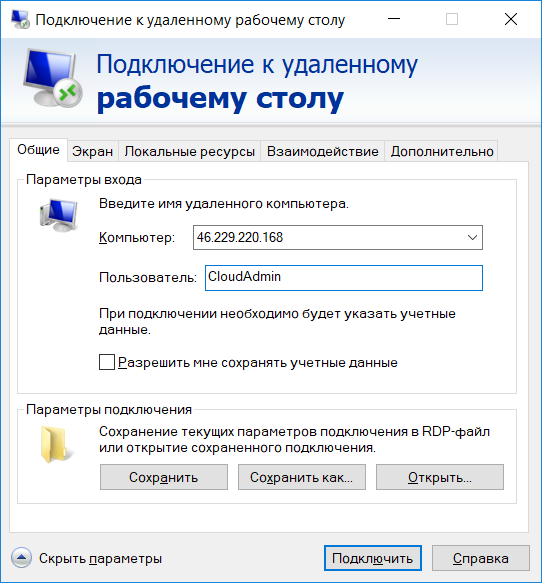
Рис. 5. Подключение к удаленному рабочему столу
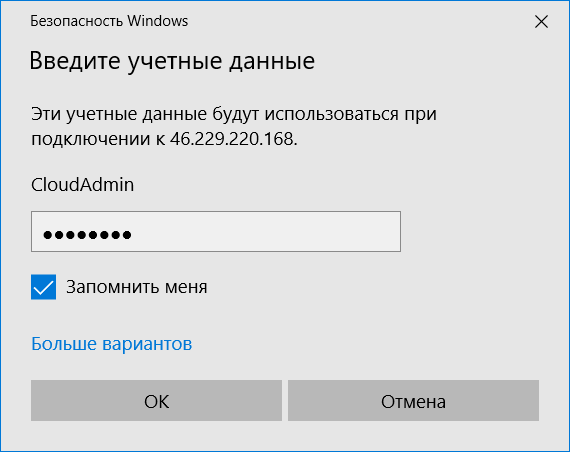
Рис. 6. Запрос пароля
При подключении к виртуальной машине нужно принять ее сертификат (рис. 7). Просто нажмите кнопку Да.
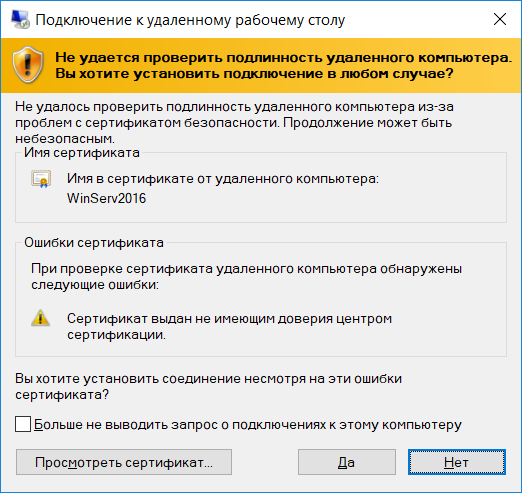
Рис. 7. Нажмите Да.
Далее вы увидите экран виртуального рабочего места. Если вы планируете использовать несколько рабочих мест, объединив их в одну виртуальную сеть (например, для обмена файлами), тогда следует разрешить другим компьютерам и устройствам обнаруживать ваш виртуальный компьютер (рис. 8).
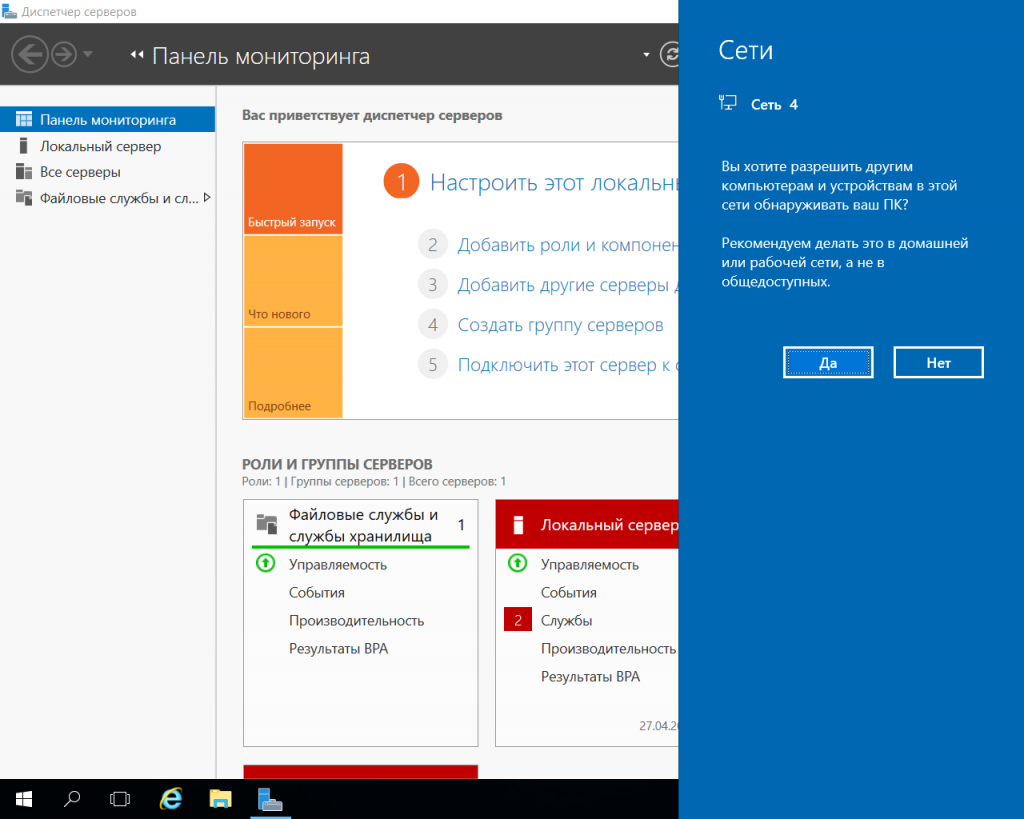
Рис. 8. Разрешить другим компьютерам обнаружить ваш?
Отключение конфигурации усиленной безопасности IE
Понятно, что нужно загрузить и установить программное обеспечение. Это удобнее делать в стороннем браузере. Но для его установки нужно сначала перевести средство установки нормального браузера (браузер IE) "в боевую готовность", то есть отключить его режим усиленной безопасности, который не позволяет нормально работать в Интернете (не забываем, что это все-таки серверная версия Windows). Отключить конфигурацию усиленной безопасности просто:
- Откройте диспетчер серверов (его окно открывается автоматически, если вы входите как администратор).
- На панели слева выберите Локальный сервер
- Пролистайте панель Свойства вправо и для свойства Конфигурация усиленной безопасности Internet Explorer выберите Выключено. Конфигурацию нужно отключить, как для пользователей, так и для администраторов (при щелчке на значении Включено появится окно, в котором можно сделать соответствующий выбор).
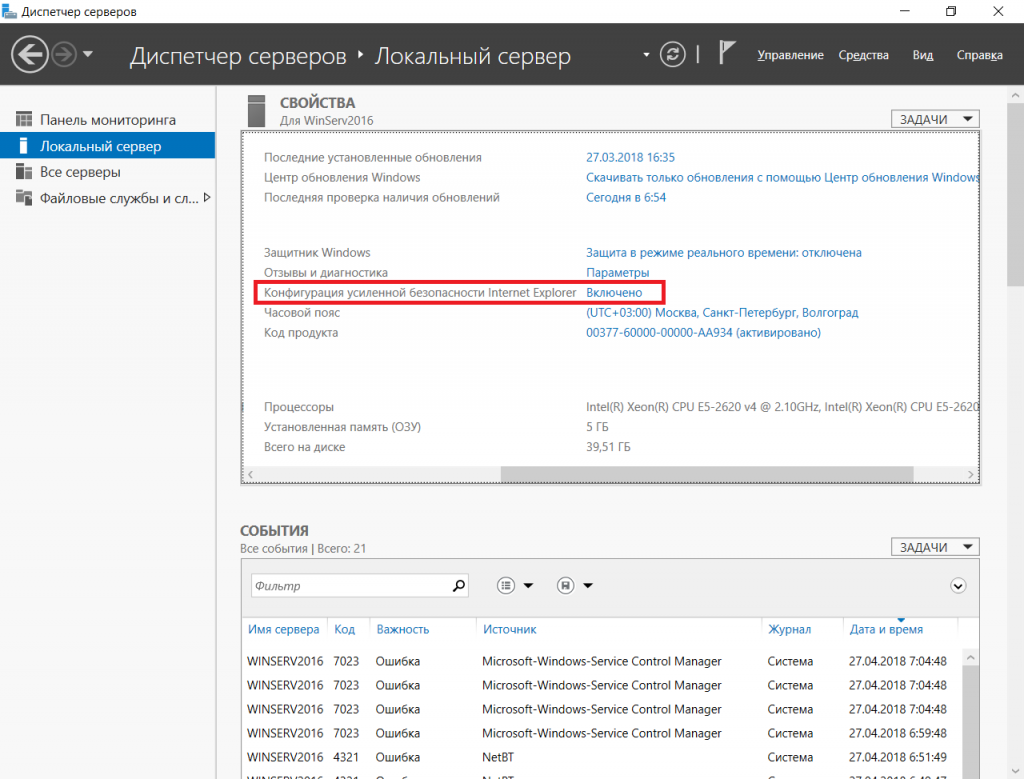
Рис. 9. Как отключить конфигурацию усиленной безопасности IE
Далее запустите IE. Если вы все сделали правильно, вы должны увидеть, что конфигурация усиленной безопасности выключена (рис. 10).
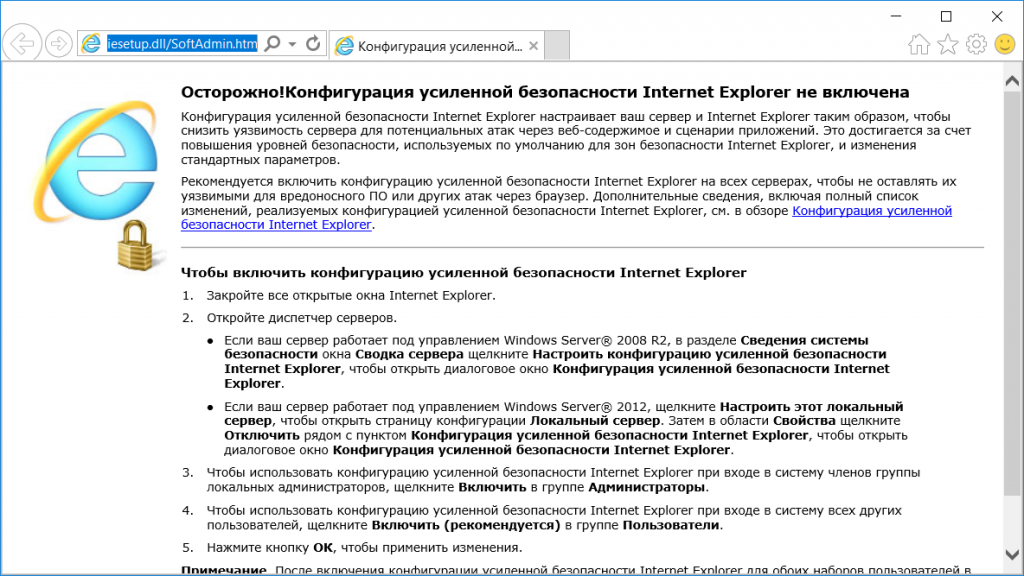
Рис. 10. Браузер IE
Далее следует установить предпочитаемый вами браузер, например, Opera. Откройте IE и перейдите на сайт для загрузки браузера. Установка занимает считаные секунды. На рис. 11 изображен браузер Opera, запущенный на виртуальном рабочем месте.
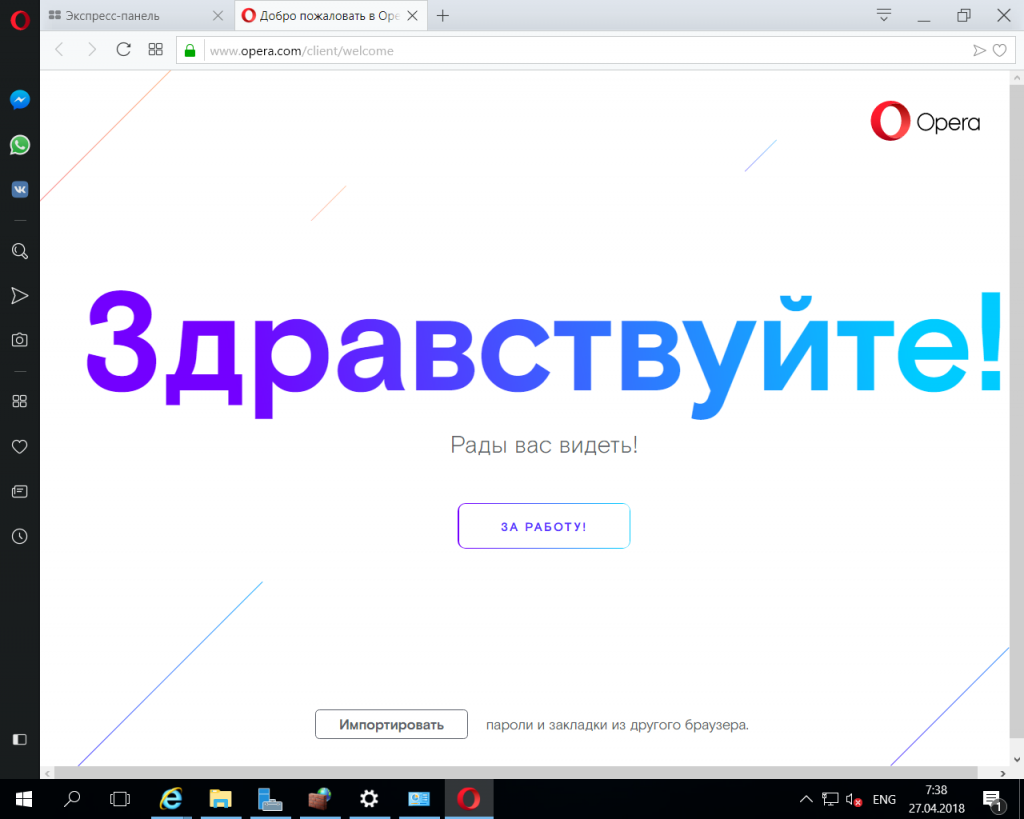
Рис. 11. Браузер Opera
Установка программного обеспечения
После установки браузера вы можете таким же способом установить любое другое необходимое вам программное обеспечение, например, MS Office, 1C и т.д. Компания Xelent не накладывает каких-либо ограничений. Единственный момент, о котором нужно помнить: на серверную версию можно установить практически все программное обеспечение, кроме системного ПО, включая антивирусы. Другими словами, обычную "настольную" версию антивируса не установить на серверную ОС. Однако не беспокойтесь: стандартный антивирус Windows Server совсем не плох и ничем не хуже стороннего. Устанавливать сторонний вам придется только, если вы будете работать с персональными данными – тогда придется установить антивирус, сертифицированный ФСТЭК.
Создание дополнительного пользователя
Созданный по умолчанию пользователь CloudAdmin является администратором. Работать от имени администратора можно, но это практически всегда – плохая идея с точки зрения безопасности. Поэтому откройте окно Настройки (нажмите Пуск и щелкните на шестеренке в появившемся меню), далее перейдите в Учетные записи, Другие Люди (рис. 12).
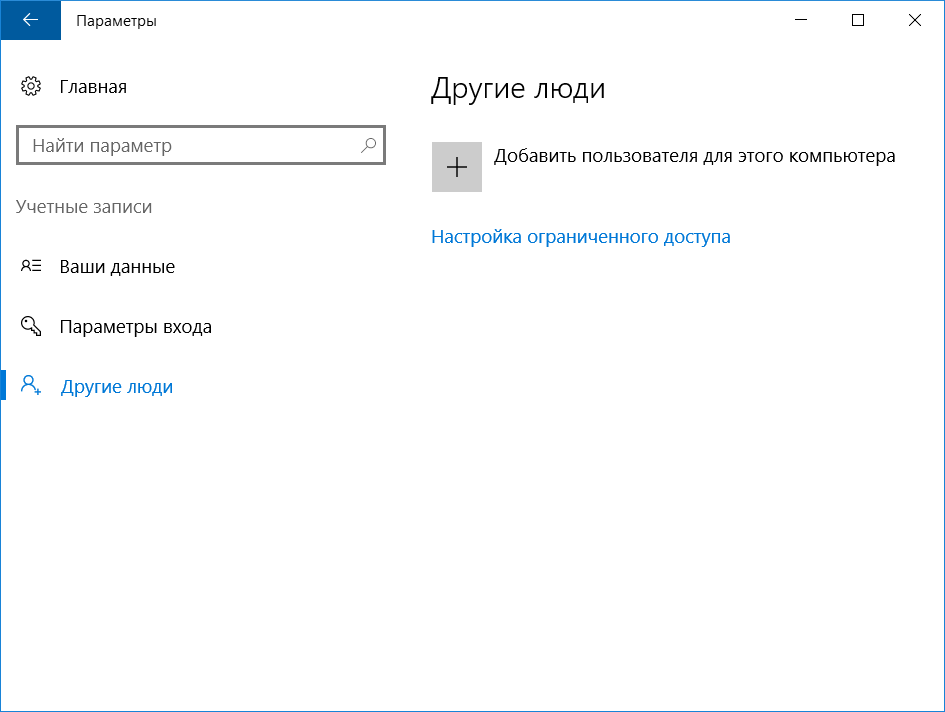
Рис. 12. Управление другими учетными записями
Нажмите кнопку Добавить пользователя для этого компьютера. Откроется оснастка Локальные пользователи и группы. Перейдите в раздел Пользователи (рис. 13). Выполните команду меню Действие, Новый пользователь.
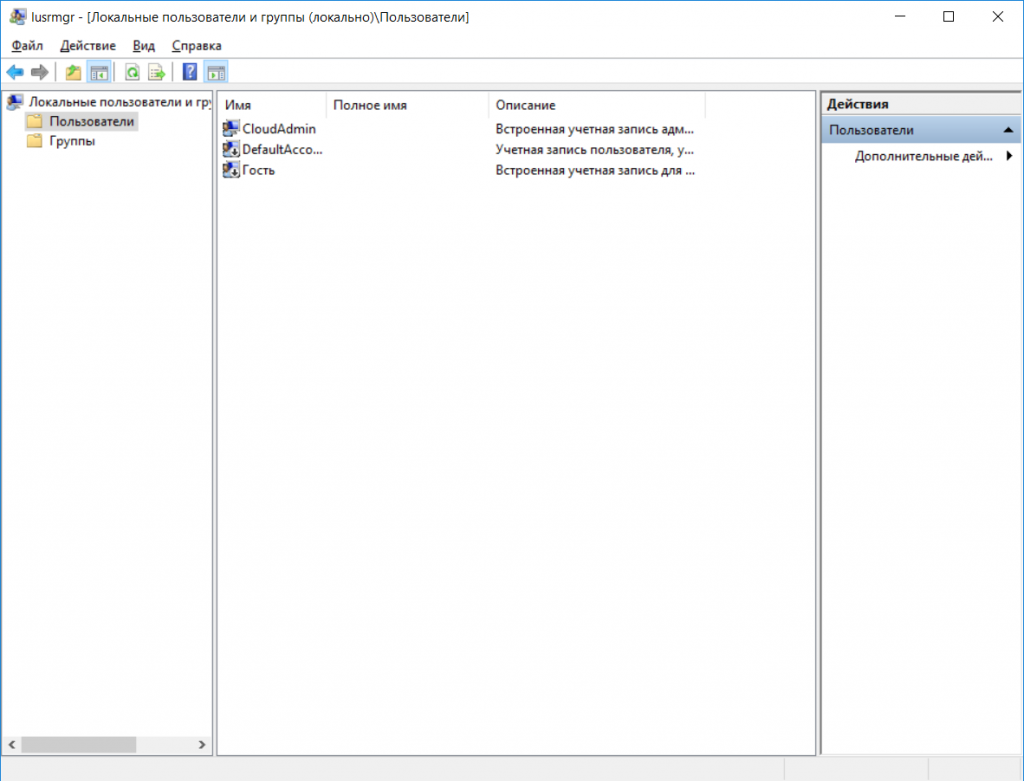
Рис. 13. Локальные пользователи и группы
Введите имя пользователя, его пароль (помните, что это серверная версия, поэтому одна буква, как минимум, в верхнем регистре, а также несколько цифр) и нажмите кнопку Создать. Для вашего удобства убедитесь, что отключен флажок Требовать смены пароля при следующем входе в систему, а флажок Срок действия пароля не ограничен – включен.
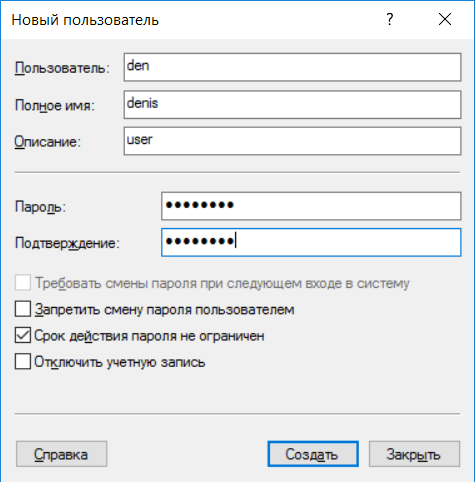
Рис. 14. Создание пользователя
Добавьте одного или нескольких пользователей и нажмите кнопку Закрыть. Вернитесь в окно оснастки Локальные пользователи и группы, щелкните правой кнопкой на имени созданного пользователя и выберите команду Свойства. Перейдите на вкладку Членство в группах и добавьте пользователя в группу Пользователи удаленного рабочего стола (рис. 15). Если этого не сделать, вы не сможете подключиться к виртуальной машине по RDP от имени этого пользователя.
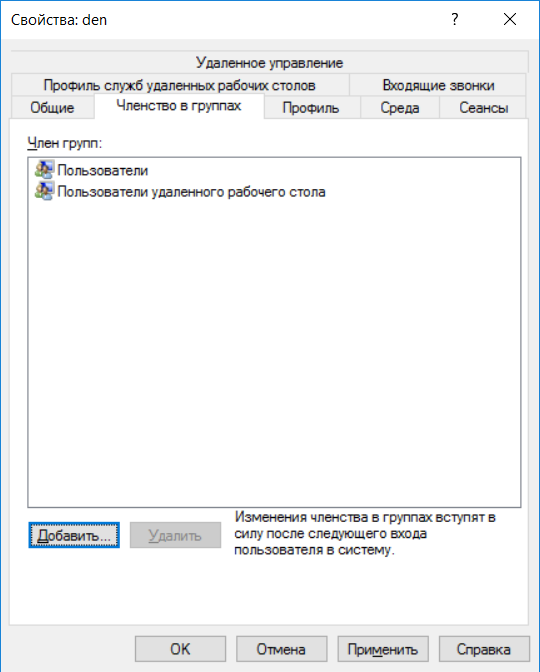
Рис. 15. Членство в группах для созданного пользователя
Закройте сеанс RDP и войдите на свою виртуальную машину уже с использованием только что созданной учетной записи. На рис. 16 показано, что вход осуществлен от имени обычного пользователя.
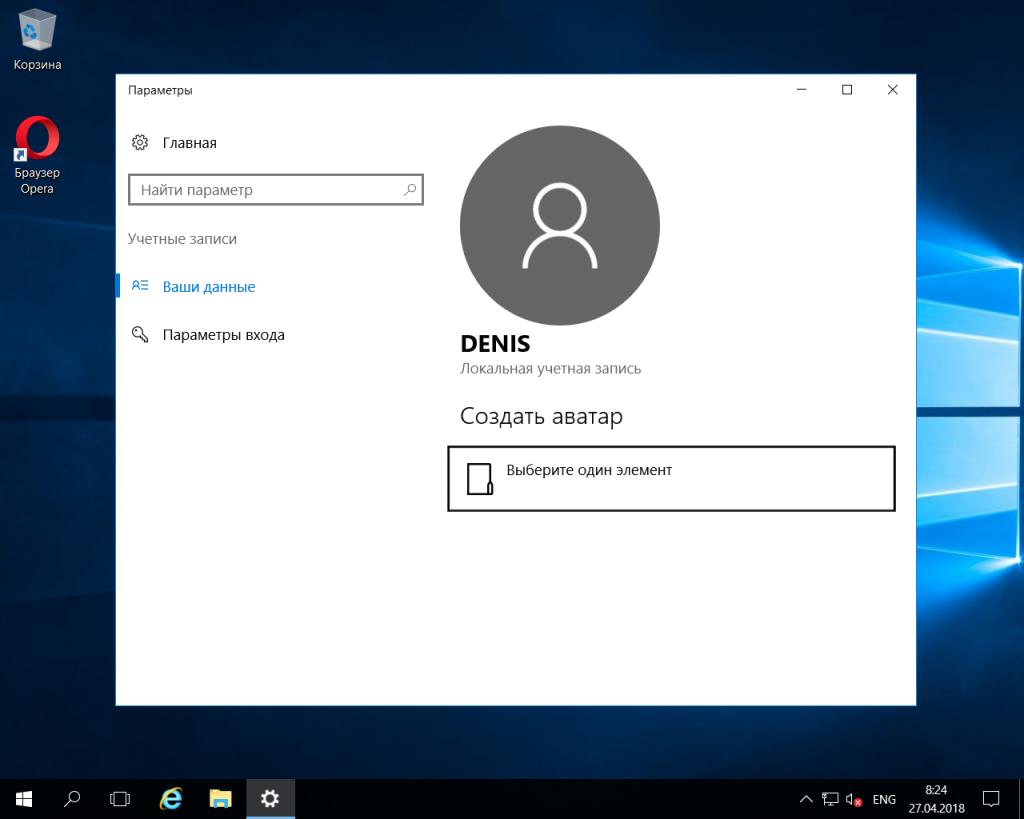
Рис. 16. Вход от имени обычного пользователя
Правильное завершение работы
Нужно помнить, что рабочее место у нас все-таки виртуальное. Завершать работу виртуального рабочего места нужно в два этапа:
Сначала нужно завершить работу операционной системы через меню Пуск – как это вы делаете на обычном компьютере.
Выключить сервер в панели управления Xelent Cloud. Для этого перейдите на вкладку Действия и нажмите кнопку Выключить (рис. 17).
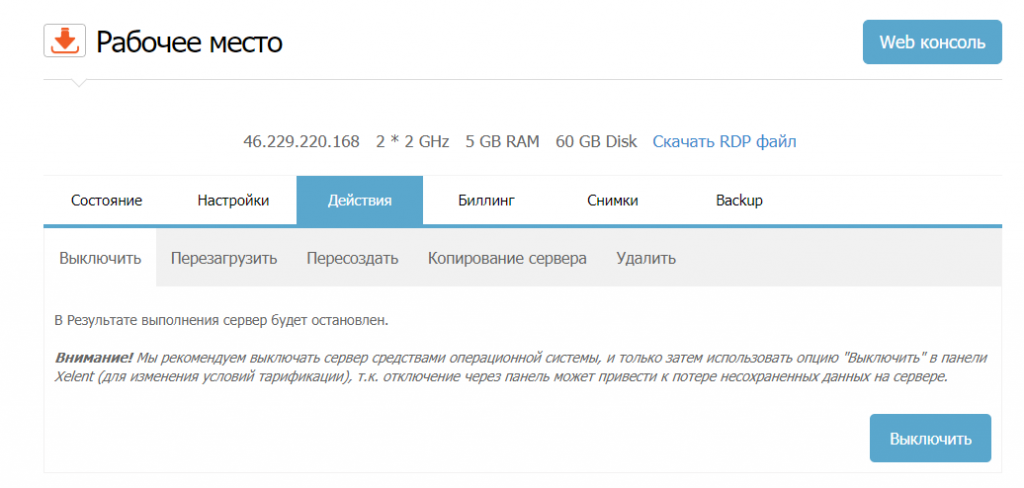
Рис. 17. Выключение сервера
Если не завершить работу средствами ОС, а сразу нажать кнопку Выключить в панели управления, тогда возможна потеря несохраненных данных. Это аналогично тому, что вы просто отключили питание без корректного завершения работы. Если же выключить виртуальный компьютер средствами ОС и забыть нажать кнопку Выключить в панели управления сервером, то система будет считать эту виртуальную машину включенной и будут начисляться деньги за ее использование.
Терминальные лицензии
Вам не стоит беспокоиться о терминальных лицензиях, если вы не планируете настраивать именно терминальный сервер. По умолчанию к Windows Server могут одновременно подключиться до двух RDP-пользователей. Для персонального использования (именно как рабочего места) этого достаточно.
Экономим деньги
Посмотрите на рис. 2. На нем изображена стоимость виртуальной машины в месяц. Но вы должны понимать, что сейчас речь идет не о сервере, а о виртуальном рабочем месте. Сервер, в отличие от рабочего места, должен быть включен постоянно, а вот рабочее место – только, когда используется.
Стоимость одного часа работы виртуальной машины нашей конфигурации составляет 2.91 р. Если вы будете выключать виртуальную машину на ночь и будете работать 22 рабочих дня, то виртуальное рабочее место выйдет всего в 22 * 8 * 2.91 = 512.16 р., т.е. почти в 4 раза дешевле, чем было указано ранее!
Создаем шаблоны
После того, как вы настроите свое рабочее место, вы можете использовать его как шаблон, например, для ваших коллег. Для этого откройте панель управления Xelent и перейдите в раздел Шаблоны. Нажмите кнопку Создать шаблон. Далее введите название шаблона, выберите прототип (виртуальную машину, которая будет использоваться в качестве эталона) и нажмите кнопку Создать шаблон (рис. 18).
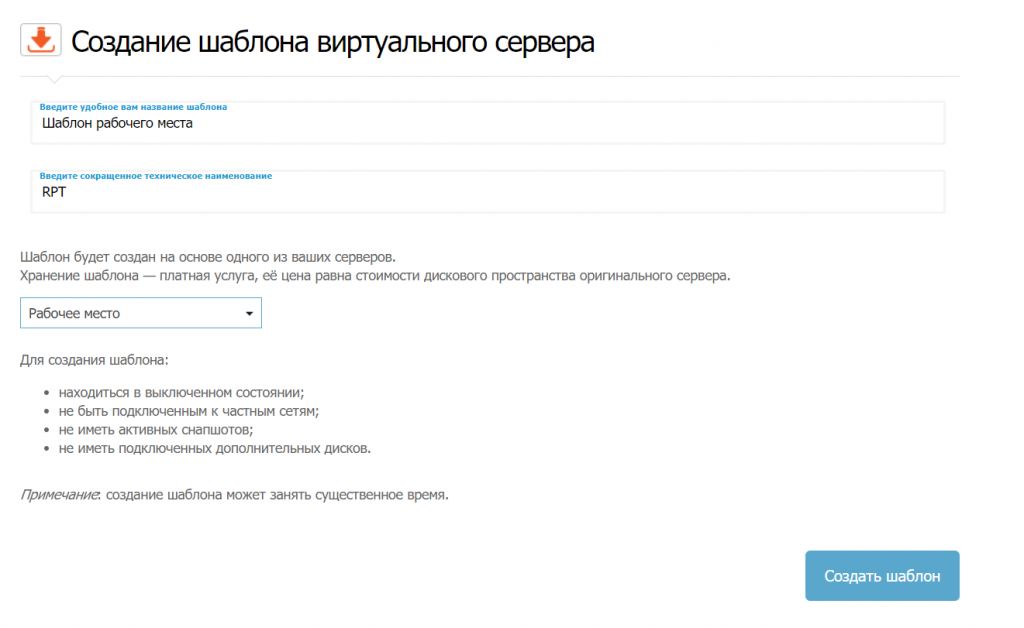
Рис. 18. Создание шаблона
На этом пока все. В последующих статьях мы продолжим тему настройки виртуального рабочего места.

