Расширение дискового пространства в Ubuntu Linux
Часто бывает необходимо расширить имеющееся дисковое пространство без потери места и данных. Данная инструкция описывает весь процесс расширения — от добавления дополнительного файлового пространства в панели администрирования до настройки операционной системы и того, как выполнить увеличение размера диска в Ubuntu.
Перейдите в панель управления, выберите ваш сервер, перейдите на вкладку Действия, выберите Выключить средствами ОС и нажмите кнопку Выключить. После этого перейдите на вкладку Настройки, Конфигурация, увеличьте величину диска и нажмите кнопку Изменить (рис. 1).
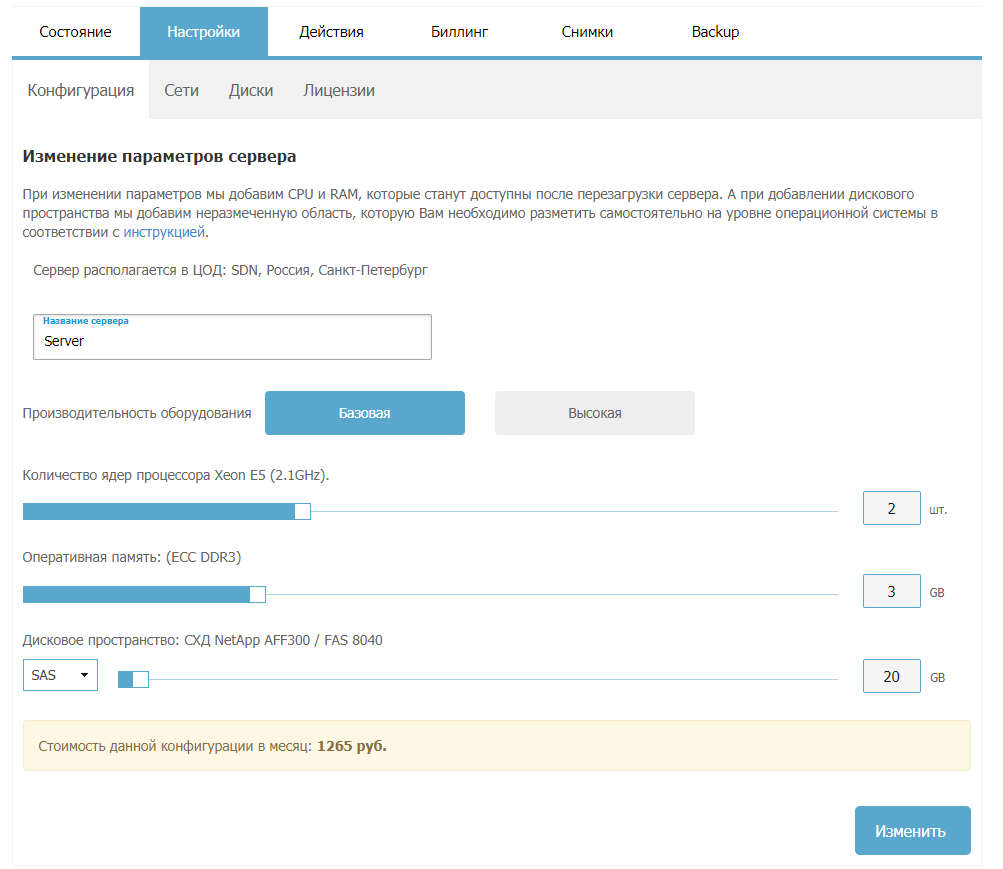
Рис. 1. Конфигурация виртуального сервера
В нашем примере величина дискового пространства в корневом каталоге составляла 20 Гб. Сделаем жесткий диск виртуальной машины равным 40 Гб.
После нажатия на кнопку Изменить нужно дождаться выполнения операции и можно будет снова запускать сервер.
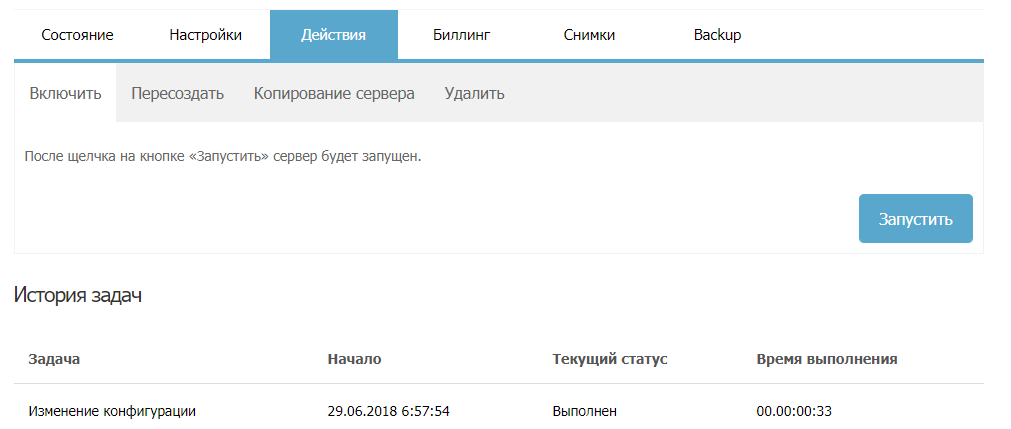
Рис. 2. Изменение конфигурации выполнено
Расширение дискового пространства в операционной системе Linux
Перед тем как в Ubuntu увеличить диск, посмотрим, как выполнена разметка и сколько сейчас дискового пространства доступно:
df -h
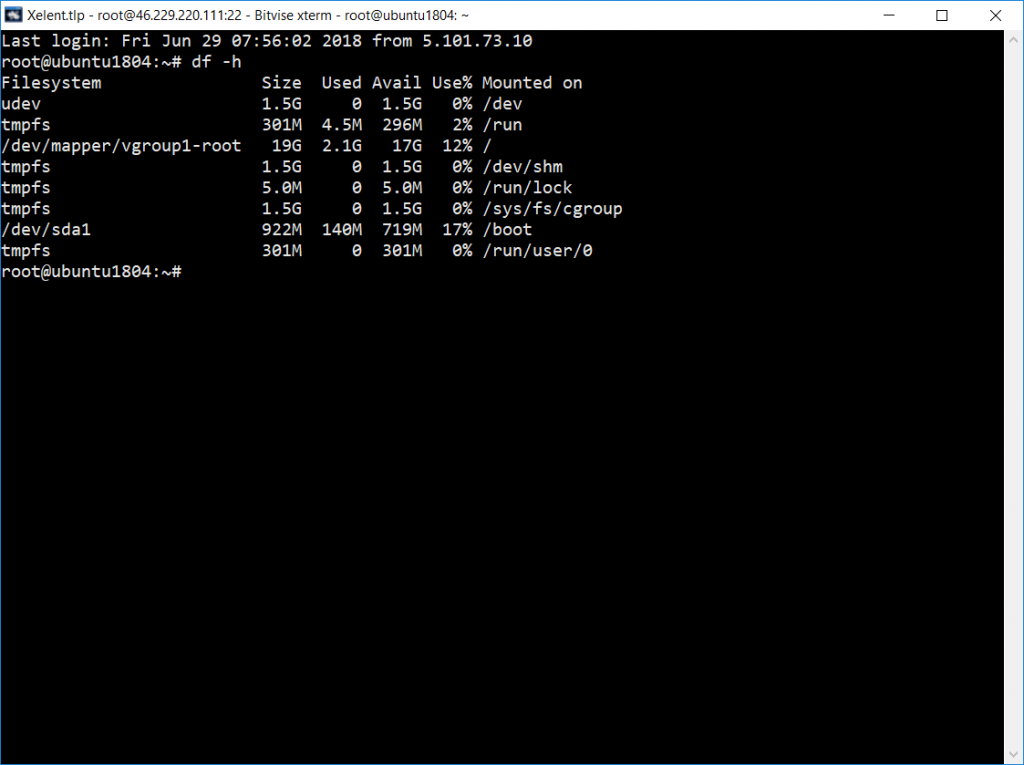
Рис. 3. Доступно 19 G
Как видите, общая величина группы томов /dev/mapper/
Пересканируем текущую аппаратную конфигурацию, чтобы система увидела новый объем винчестера в LVM:
echo 1 /sys/block/sda/device/rescan
Чтобы в Ubuntu увеличить размер диска запустите установку утилиты parted (используется для работы с разделами диска):
parted
Введите команду p для просмотра имеющихся разделов (рис. 4). Запомните номер раздела, который мы будем расширять (2) и новый размер (42.9GB).
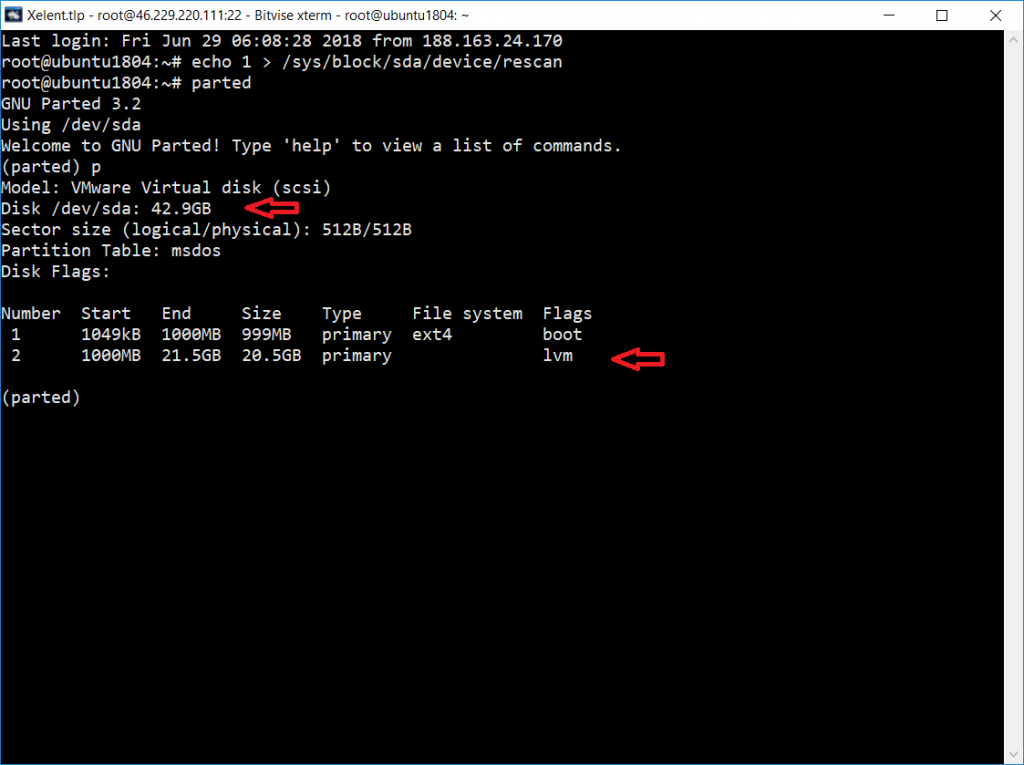
Рис. 4. Текущая таблица разделов
Чтобы выполнить изменение размера раздела Llinux запустим команду:
resizepart
Укажем номер раздела:
Partition number? 2
А затем — конец раздела — нужно указать как раз то самое значение 42.9GB — именно так, без пробелов.
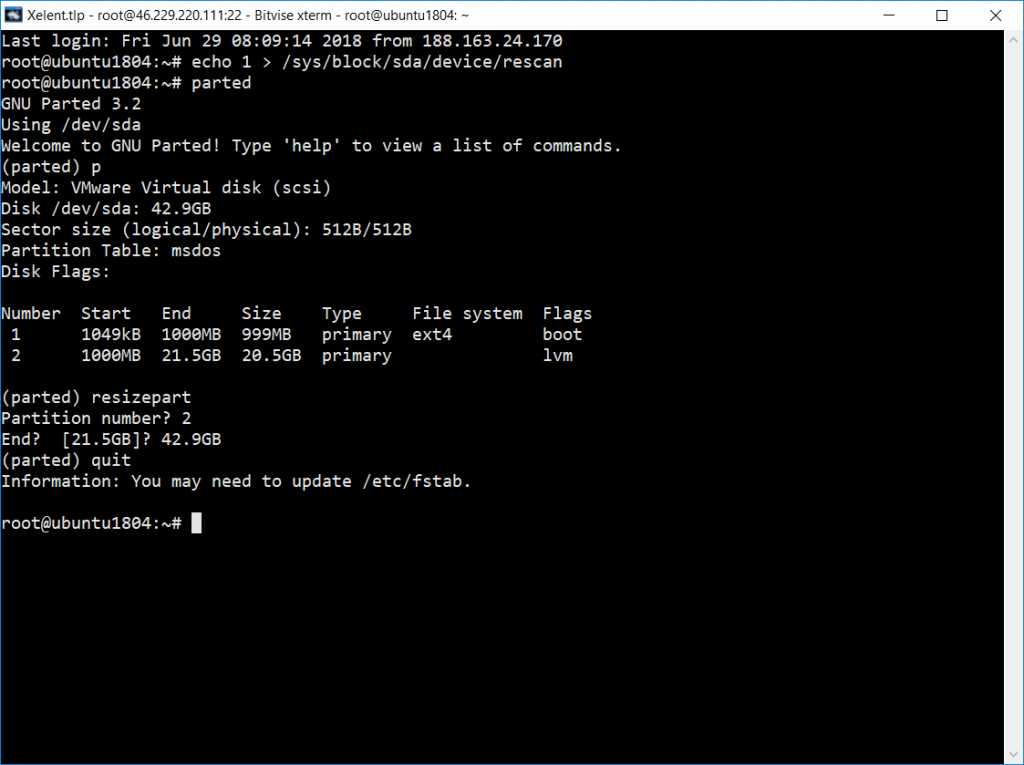
Рис. 5. Изменение размера раздела
Введите команду quit для выхода из parted.
Сообщим ядру об изменениях размера:
pvresize /dev/sda2 Physical volume «/dev/sda2» changed 1 physical volume(s) resized / 0 physical volume(s) not resized
Изменим логический том
lvextend -r -l +100%FREE /dev/mapper/ vgroup1-root
По окончании работ введем df -h, чтобы убедиться, что дисковое пространство расширилось и в Ubuntu изменить размер разделов получилось.
Посмотрите на рис. 6. На нем результат выполнения команд pvresize, lvextend и df. Последний вывод сообщает нам, что размер группы томов
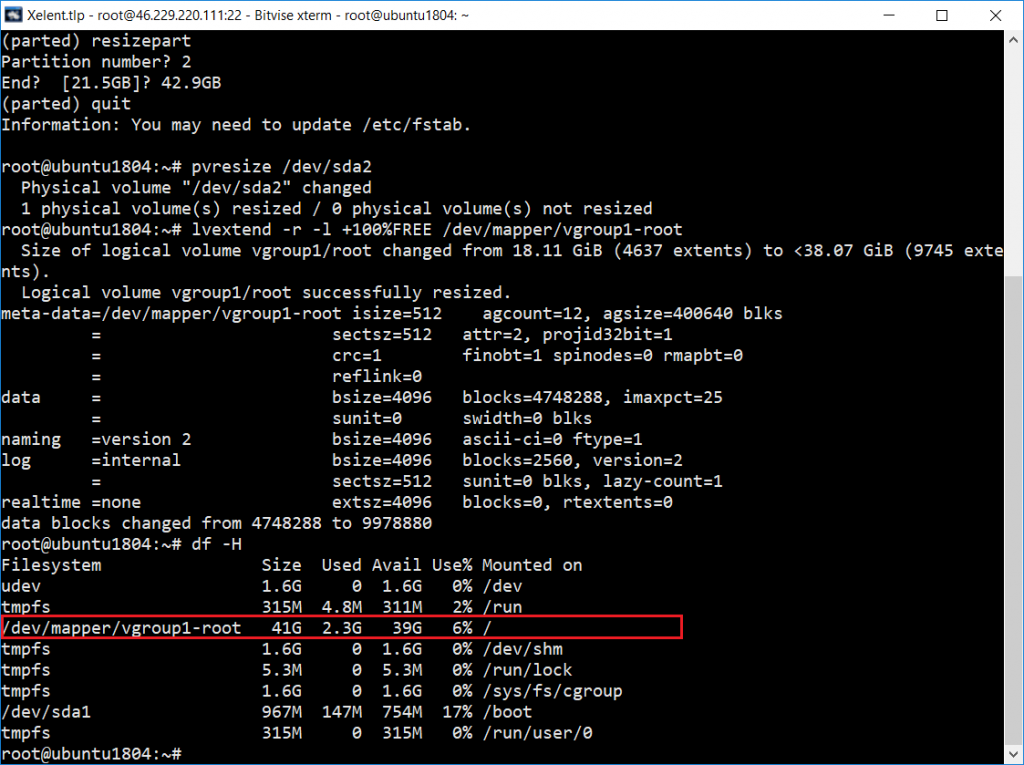
Рис. 6. Процедура расширения тома

