Перенос сервера Linux на виртуальную машину VMware
Любой физический
Создание образа диска
Первым делом нужно снять образ диска для VMware с нашего физического
dd if=/dev/sda of=/mnt/share/sda.img bs=8M conv=sync,noerror
Здесь мы параметром if задаем входящий файл — весь диск /dev/sda. В качестве выходного файла (of) мы устанавливаем /mnt/share/sda.img — это и будет наш образ диска. Параметр bs задает размер блока для ускорения процедуры копирования (по умолчанию 512 байт, следовательно, данные при виртуализации будут сбрасываться небольшими блоками по 512 байт, что существенно замедлит процедуру создания образа). Последний параметр указывает на необходимость копирования с игнорированием ошибок и создания точной (
Примечание. В точке монтирования /mnt/share должно быть достаточно места. Как минимум, должно быть свободно столько, сколько займет копируемый физический диск после виртуализации.
Конвертируем образ в формат vmdk
После того, как образ создан, его нужно конвертировать в формат VMWare. Для этого мы будем использовать qemu, точнее утилиту
sudo
Данная команда подойдет для Ubuntu и Debian, в Fedora нужно использовать dnf, а в CentOS — yum:
sudo dnf install qemu
sudo yum install qemu
Команда конвертирования выглядит так:
Обратите внимание, что в /mnt/share должно быть достаточно места для хранения файла vmware.vmdk, который также будет большого размера.
Конвертируем в формат ovf (Open Virtualization Format)
Для конвертирования в формат ovf нам понадобится программа VMWare Workstation, которую можно бесплатно скачать после регистрации на сайте компании. Установите приложение и создайте новую виртуальную машину (рис. 1).
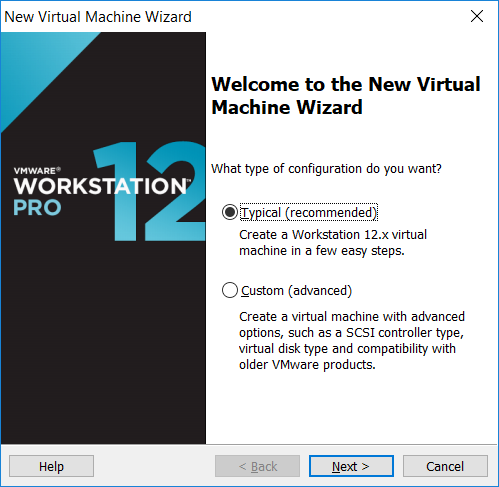
Рис. 1. Создание новой виртуальной машины в VMWare Workstation
Выберите, что вы установите операционную систему позже (рис. 2).
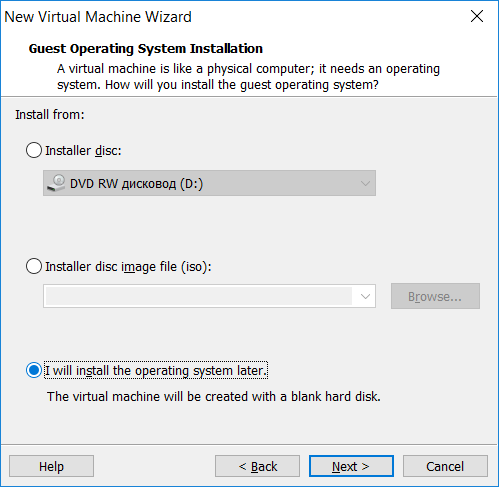
Рис. 2. Установим операционную систему позже
Выберите тип операционной системы — Linux и выберите ваш дистрибутив (либо его ближайшего «родственника»), см. рис. 3.
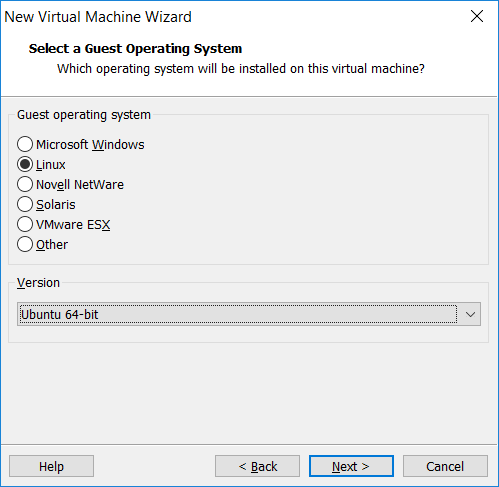
Рис. 3. Выбор типа операционной системы
Введите название виртуальной машины VMware и путь к ней (рис. 4).
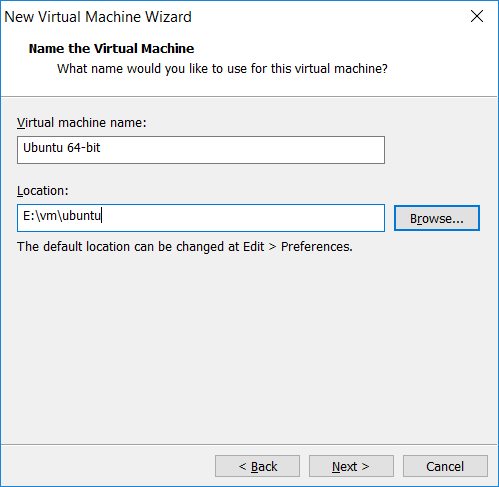
Рис. 4. Имя и путь к виртуальной машине
Следующий этап — это установка размера виртуального диска. Поскольку созданный диск нами будет удален (ведь мы будем подключать к виртуальной машине ранее конвертированные диски), то можно создать диск минимального размера.
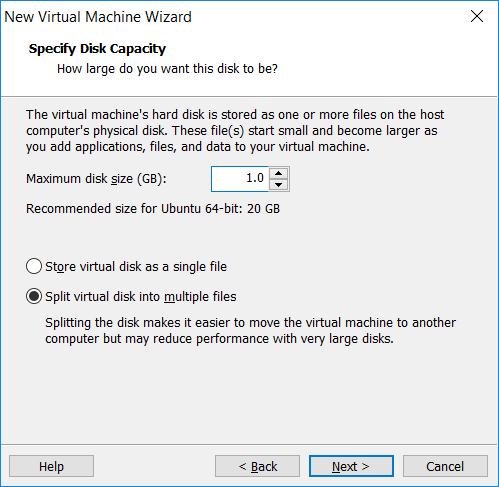
Рис. 5. Установка размера виртуального диска
После создания виртуальной машины выберите команду Edit virtual machine settings (рис. 6).
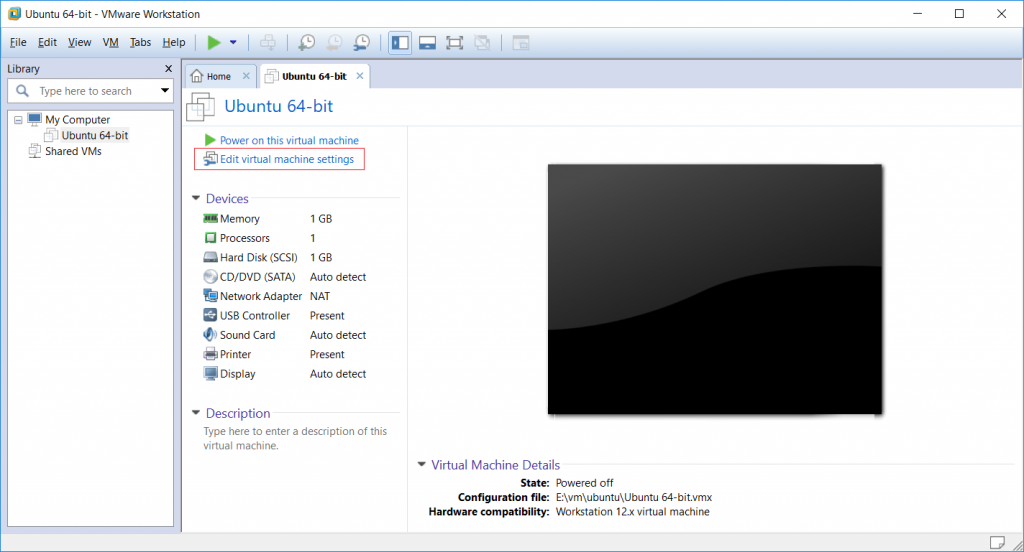
Рис. 6. Виртуальная машина создана
В окне Virtual Machine Settings (рис. 7) нажмите кнопку Add.
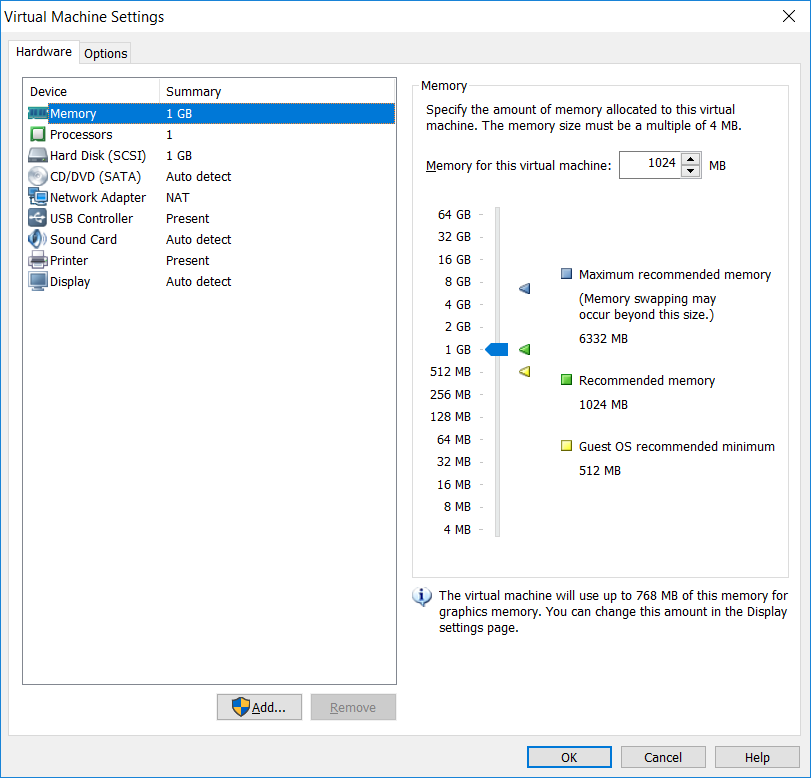
Рис. 7. Параметры виртуальной машины
Нужно добавить жесткий диск. Выберите Hard Disk (рис. 8), тип интерфейса SCSI (рис. 9), а вот когда мастер дойдет до выбора диска, то нужно выбрать Use an existing virtual disk (использовать существующий жесткий диск), рис. 10.
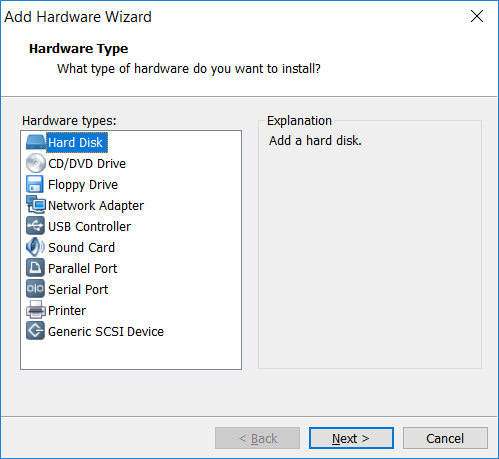
Рис. 8. Выбор добавляемого «железа»
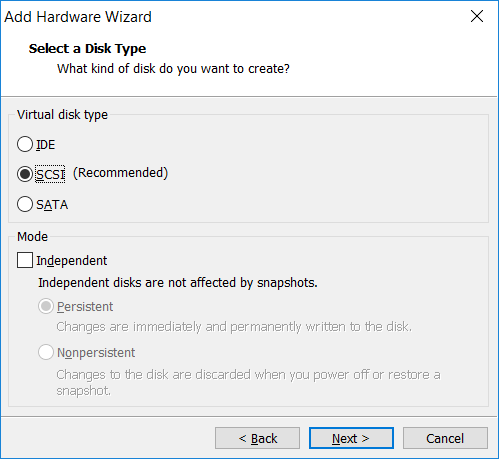
Рис. 9. Выбор типа интерфейса диска
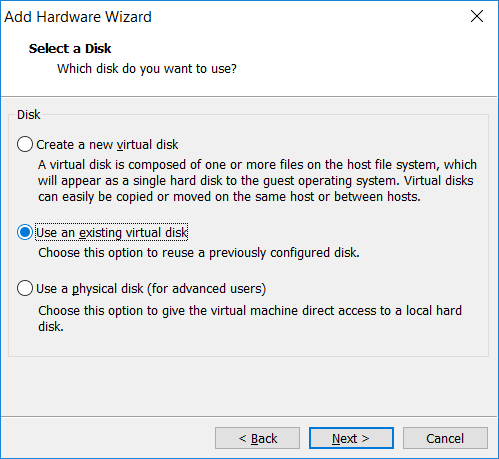
Рис. 10. Выберите Use an existing virtual disk
Укажите путь к файлу, который был получен в результате конвертации физического сервера (vmware.vmdk), см. рис. 11.
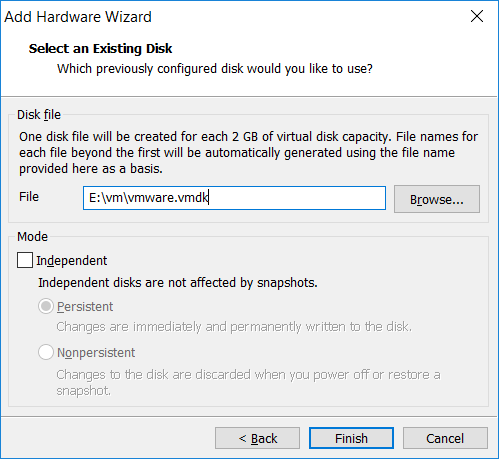
Рис. 11. Указываем путь к
Теперь нам осталось удалить первый диск, который появился при создании виртуальной машины. Выделите его в списке оборудования и нажмите кнопку Remove (рис. 12). Закройте окно Virtual Machine Settings, нажав кнопку OK.
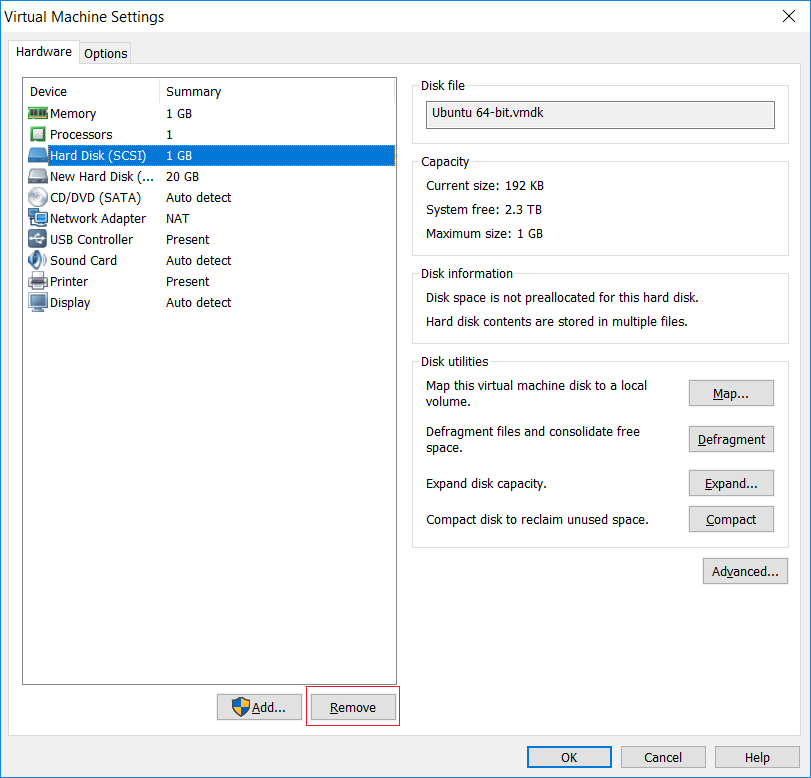
Рис. 12. Удаление первого диска
Включите виртуальную машину VMware, чтобы проверить, что все корректно. Если виртуализация физического сервера прошла успешно, выберите команду меню File, Export to OVF. В появившемся окне (рис. 13) выберите, куда нужно сохранить
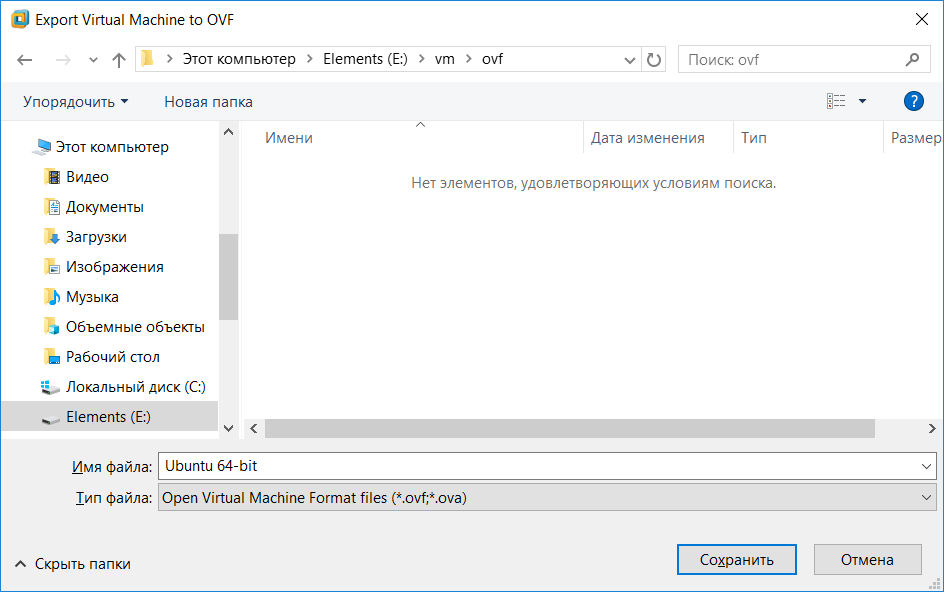
Рис. 13. Экспорт в OVF
На этом виртуализация физического сервера Linux с VMware завершена. В следующей статье мы поговорим о том, как преобразовать

