Перенос с Hyper-V на VMware
Существует несколько способов переноса виртуальной машины
Выбор конвертера
Так, можно использовать штатный инструмент VM Converter Standalone, но его можно применять, когда есть прямая связь между гипервизором ESXi и конвертируемой виртуальной машиной. Если же такой связи нет и есть лишь.
Сам процесс конвертации сводится к запуску конвертера, но до этого нужно еще много чего сделать: установить дополнительный модуль PowerShell (если вы будете использовать
Установка модуля PowerShell для Hyper-V
Даже если вы планируете использовать инструмент StarWind V2V Converter для переноса, вы можете установить PowerShell — вдруг
Итак, запустите PowerShell от имени администратора (рис. 1).
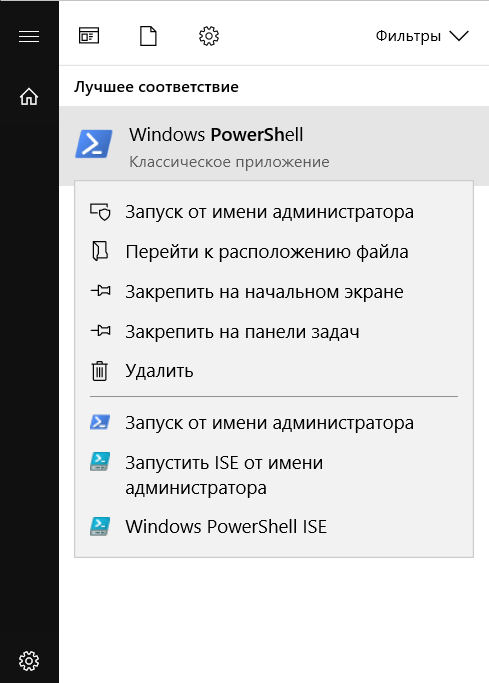
Рис. 1. Запуск PowerShell от имени администратора
Далее нужно ввести одну из команд:
Первая команда предназначена для Windows 8.1/Windows Server 2012, а вторая — для Windows 10.
Для корректной работы сценария конвертирования
Чтобы подтвердить изменение политики, нужно ответить Y.
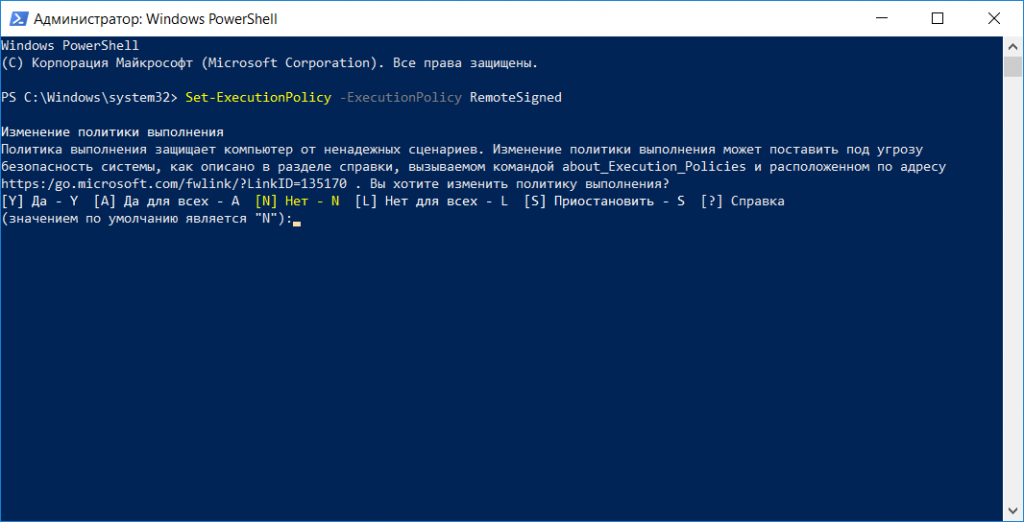
Рис. 2. Изменение политики выполнения сценариев
Подготовка виртуальной машины
Если производится перенос старой гостевой операционной системы, например, того же Windows Server 2003, нужно убедиться, что в системе инициализирован драйвер SCSI. Если гостевая ОС установлена на
После этого можно приступить к переносу Hyper V. Откройте оснастку управления
Щелкните правой кнопкой по названию виртуальной машины и выберите команду Export (рис. 3). На момент переноса система должна быть выключенной. Выберите папку для экспорта и дождитесь, пока перенос будет завершен.
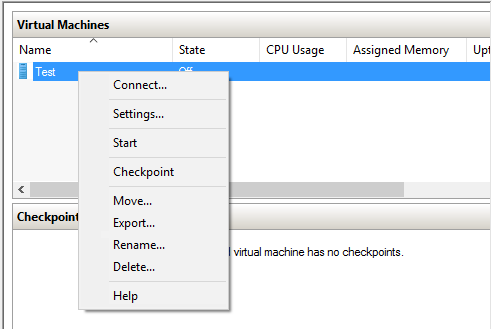
Рис. 3. Экспорт виртуальной машины Hyper V
Конвертирование с помощью HypervOVAConverter
Скачайте архив, содержащий файлы инструмента для завершения переноса. Распакуйте архив, запустите Windows PowerShell с правами администратора и перейдите в каталог Converter (он появится после распаковки архива).
Команда преобразования будет выглядеть так:
Convert-VM.ps1 –HyperVVMPath <string> –OVAPath <string> [<CommonParameters>]
Сценарию
Пример:
Вам останется только дождаться процесса завершения конвертации в VMWare.
Если у вас есть
Convert-VM.ps1 –VHDPath <string> –OVAPath <string> [–CPU <byte>] [–Memory <byte>] [<CommonParameters>]
Здесь:
- VHDPath — путь к вашему файлу виртуального диска в формате vhd или vhdx.
- OVAPath — путь к папке, в которую будет сконвертирована виртуальная машина в формате OVA.
Вы можете использовать параметры CPU и Memory. Первый задает количество процессоров виртуальной машины (по умолчанию 1), второй — объем оперативной памяти в мегабайтах (по умолчанию 1024).
Пример:
Собственно, на этом перенос можно считать завершенным. С помощью этой инструкции, вы сможете перенести виртуальную машину с одного частного облака на другое. У нас есть еще один инструмент, который нам предстоит рассмотреть.
Конвертирование с помощью StarWind V2V Converter
Данный инструмент подойдет пользователям, предпочитающим работу с графическим интерфейсом, а не командную строку. Инструмент хоть и бесплатный, но для его загрузки нужно пройти обязательную регистрацию.
Использовать инструмент очень просто. Нужно выбрать источник (при этом вы можете задать, как локальный файл, так и «взять» виртуальную машину прямо с гипервизора), а затем нужно выбрать формат файла назначения (рис. 5).
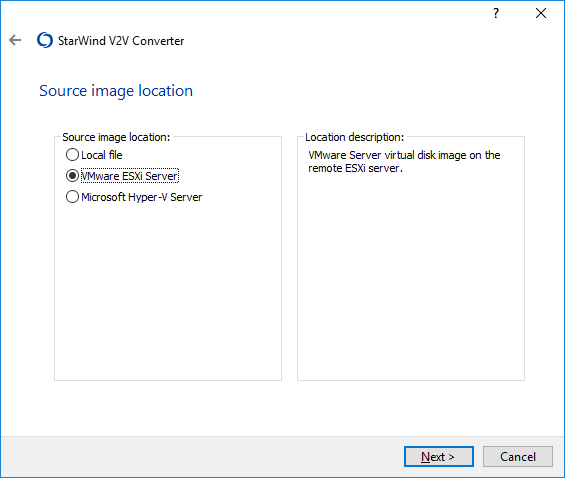
Рис. 4. StarWind V2V Converter: выбираем источник
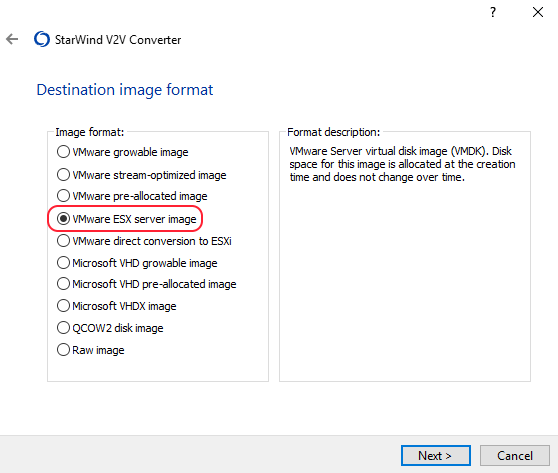
Рис. 5. StarWind V2V Converter: выбираем назначение
Какой инструмент использовать, зависит от личных предпочтений. Оба инструмента хорошо справляются с переносом

