Обзор админки OpenStack
Ранее мы писали о том, как развернуть облако в Ubuntu. Мы установили OpenStack и увидели его панель управления, которую мы и рассмотрим в этой статье. Другими словами, в прошлый раз мы установили облако, а теперь нужно разобраться, как его использовать.
Создание и управление образами
Для управления образами разверните вкладку Администратор, далее перейдите в раздел Вычислительные ресурсы, а затем — в подраздел Образы.
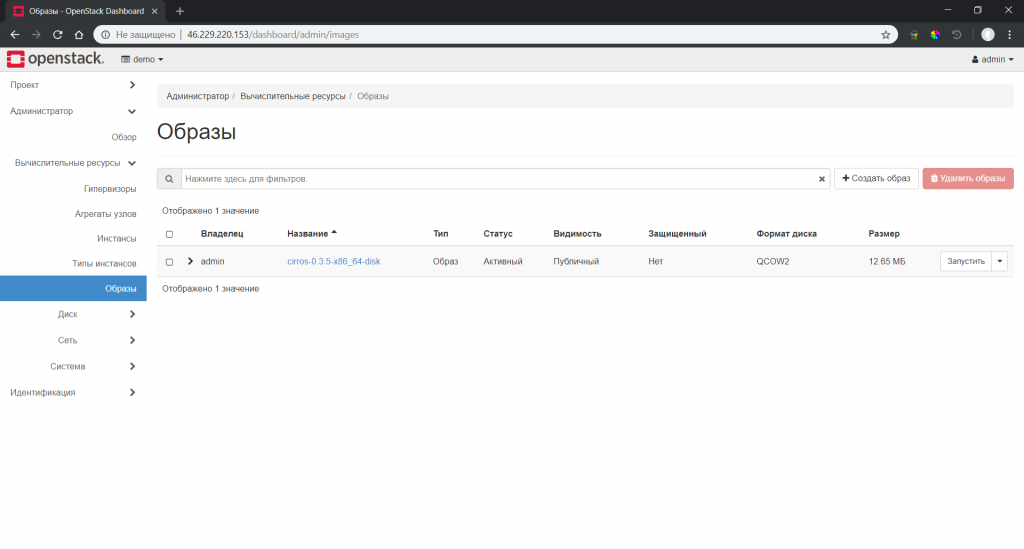
Раздел Образы
По умолчанию загружен всего лишь один образ cirros, толку от него немного, разве что проверить, как все работает. Но на практике нам нужно загрузить собственные образы. Для этого нажмите кнопку Создать образ.
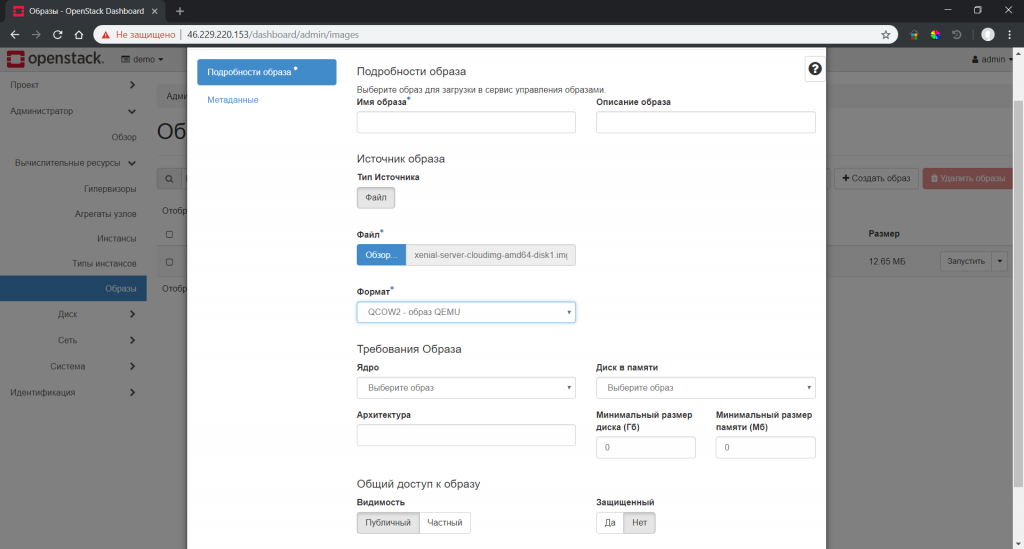
Создание образа
Имя и описание образа могут быть любыми — главное, чтобы вы понимали, для чего используется тот или иной образ. Далее нажмите кнопку Обзор для выбора файла образа. Поддерживаются образы, сжатые в формате.zip и.tag.gz.
После этого выберите тип образа, например, ISO, укажите архитектуру x86_64, определите видимость образа (частный или публичный), уровень защищенности (защищенный или нет). Остальные поля можно не заполнять.
В зависимости от образа, возможно, придется заполнить метаданные.
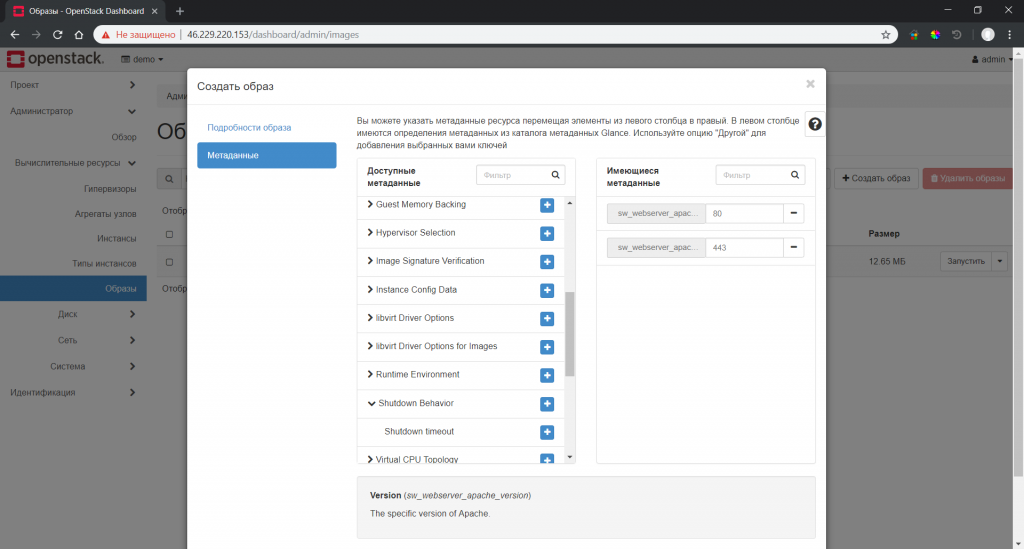
Заполнение метаданных
Как только поля формы будут заполнены, нажмите кнопку Создать образ. Далее необходимо подождать, пока файл образа будет загружен на сервер.
После загрузки образ появится в списке образов. Для удаления образа выберите команду Удалить образ из списка действий. Для удаления нескольких образов выделите их и нажмите кнопку Удалить образы.
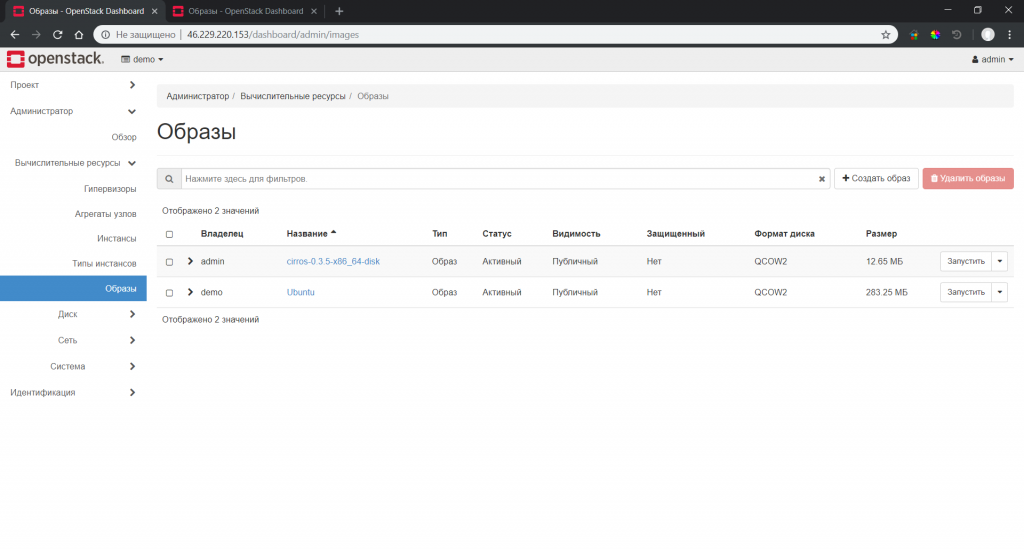
Образ загружен
Запуск инстанса
После загрузки образа можно запустить инстанс — виртуальную машину. Для этого нажмите кнопку Запустить напротив нужного образа. Введите имя образа, выберите зону доступности (по умолчанию — nova), укажите количество инстансов.
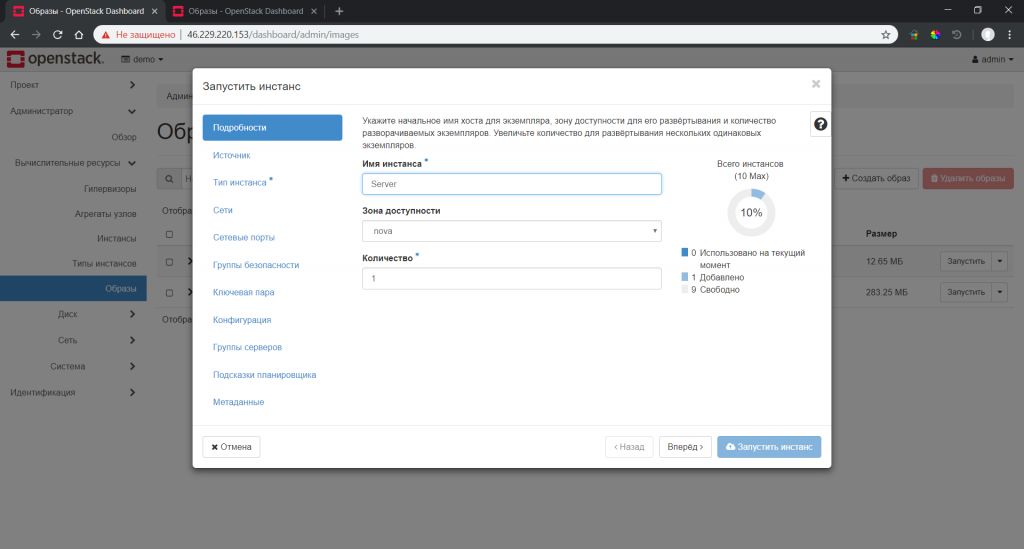
Создание инстанса
Нажмите кнопку Вперед. Введите технические параметры инстанса, в том числе размер тома. Определите, будет ли создан новый диск и будет ли диск удален при удалении инстанса.
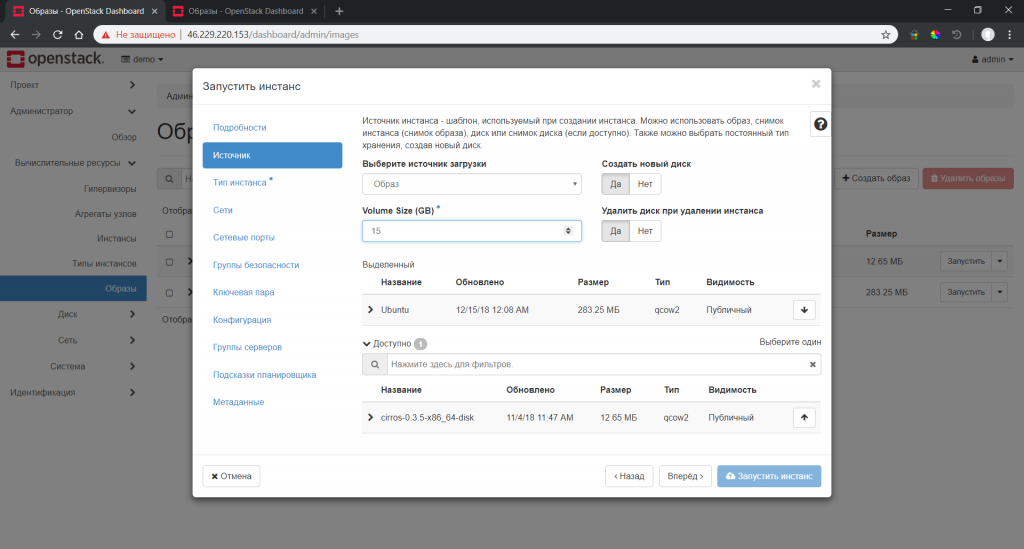
Размер диска.
Далее нужно выбрать тип инстанса. Тип определяет конфигурацию виртуальной машины.
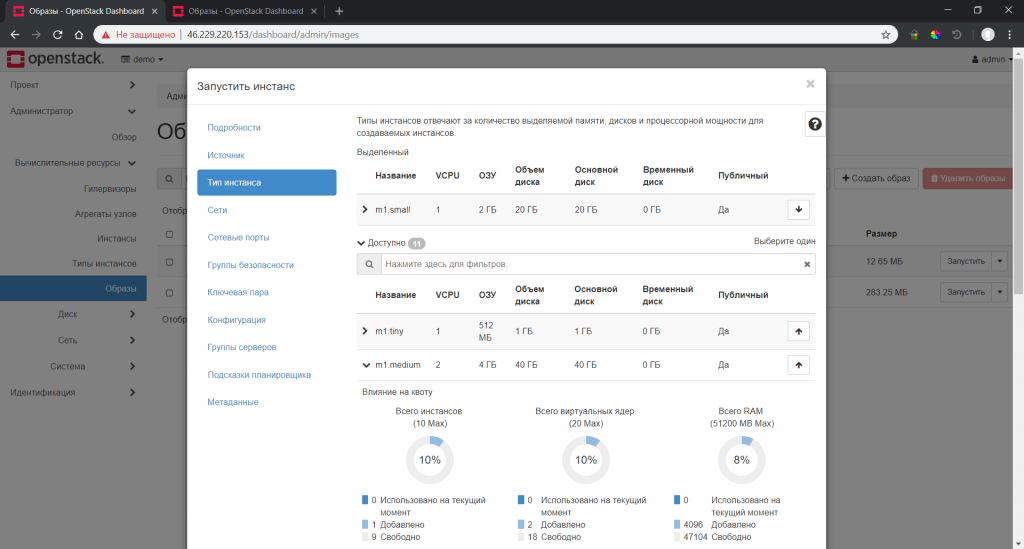
Выбор типа инстанса
Вот теперь можно нажать кнопку Запустить инстанс. Она будет внизу страницы — под списком типов.
Список работающих инстансов и их
Получение образов для OpenStack
Не каждый образ может работать с OpenStack. На следующей страничке вы можете получить образы разных дистрибутивов Linux. Все образы совместимы с OpenStack:
https://docs.openstack.org/
На этой же страничке будет информация о типе образа, который нужно выбрать (для Ubuntu — это QCOW2), логине и пароле по умолчанию.
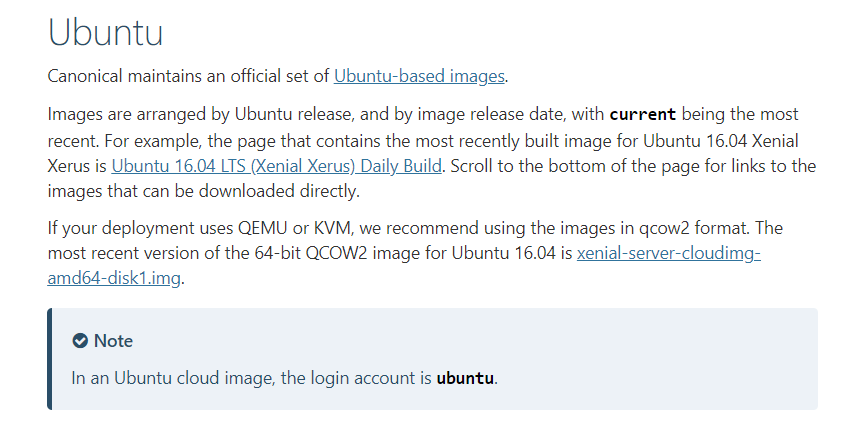
Для подключения к инстансу используйте
Дополнительная информация о панели управления OpenStack доступна по адресу
https://docs.openstack.org/horizon/latest/admin/index.html

