Облако в Ubuntu своими руками
В этой статье не будет долгой и порой скучной теории о том, что такое OpenStack, зачем его использовать
Прежде, чем приступить сразу отметим цель этого руководства — установка OpenStack на личные компьютеры или облачные виртуальные машины. Мы не будем строить
- Создание виртуальной машины
Устанавливать OpenStack можно, как на физический компьютер, например, на личный ноутбук или на виртуальную машину в облаке. Мы будем использовать собственные виртуальные машины.
Как минимум, понадобится машина с двумя процессорами, 4 Гб «оперативки», доступом к Интернету, а также доступными извне портами 22 и 80. Для установки OpenStack мы будем использовать DevStack, который предоставляет набор инструментов для установки основных сервисов OpenStack из исходников, необходимых для разработки и тестирования. Так вот, DevStack поддерживает Ubuntu 16.04/17.04, Fedora 24/25, CentOS 7, а также некоторые версии Debian и OpenSUSE. Если у вас нет особых предпочтений, то наиболее тщательно тестировалась работа DevStack на Ubuntu 16.04, именно поэтому данная версия и выбрана в качестве целевой (хотя уже доступна 18.04).
Конфигурация нашей виртуальной машины будет превышать минимальные системные требования — 4 процессора, 8 Гб памяти:
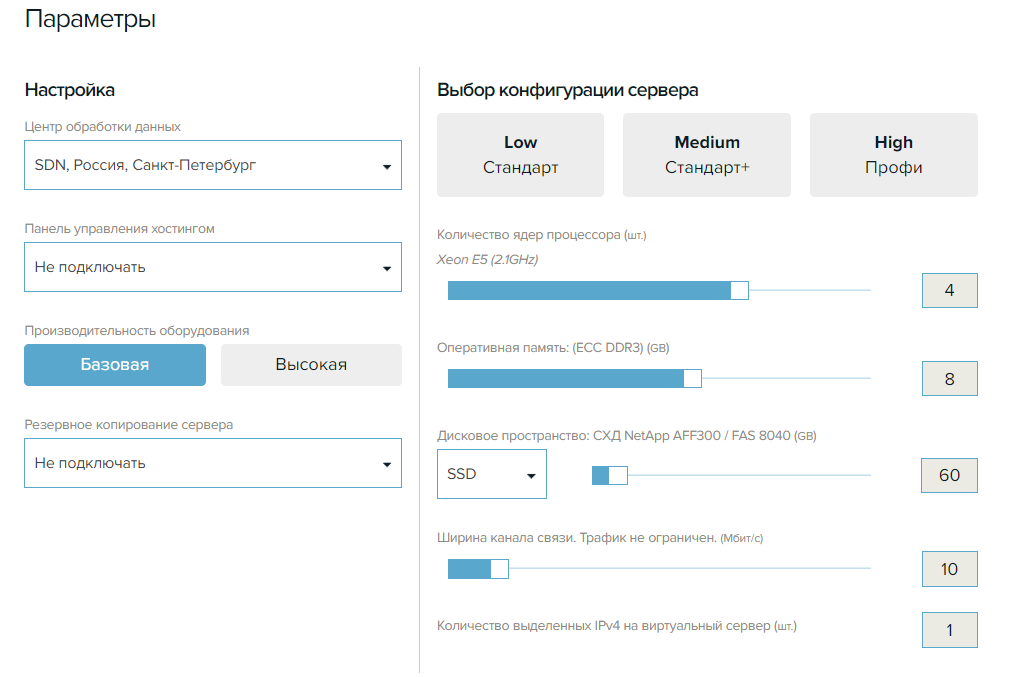
Конфигурация виртуальной машины
Сразу нужно заметить, что машина, на которую будет установлен DevStack, должна быть выделенной для него и только для него. Никаких других функций машина выполнять не должна. Желательно выполнять установку DevStack на чистую машину, на которую не устанавливалось другое ПО.
- Добавляем пользователя для DevStack
После создания виртуальной машины войдите на нее по ssh. Первым делом нам нужно создать
sudo useradd -s /bin/bash -d /opt/stack -m stack
echo "stack ALL=(ALL) NOPASSWD: ALL" | sudo tee /etc/sudoers.d/stack
Первая команда создает пользователя с именем stack. Вторая – предоставляет ему sudo-права.
В результате вы должны увидеть вывод:
stack ALL=(ALL) NOPASSWD: ALL
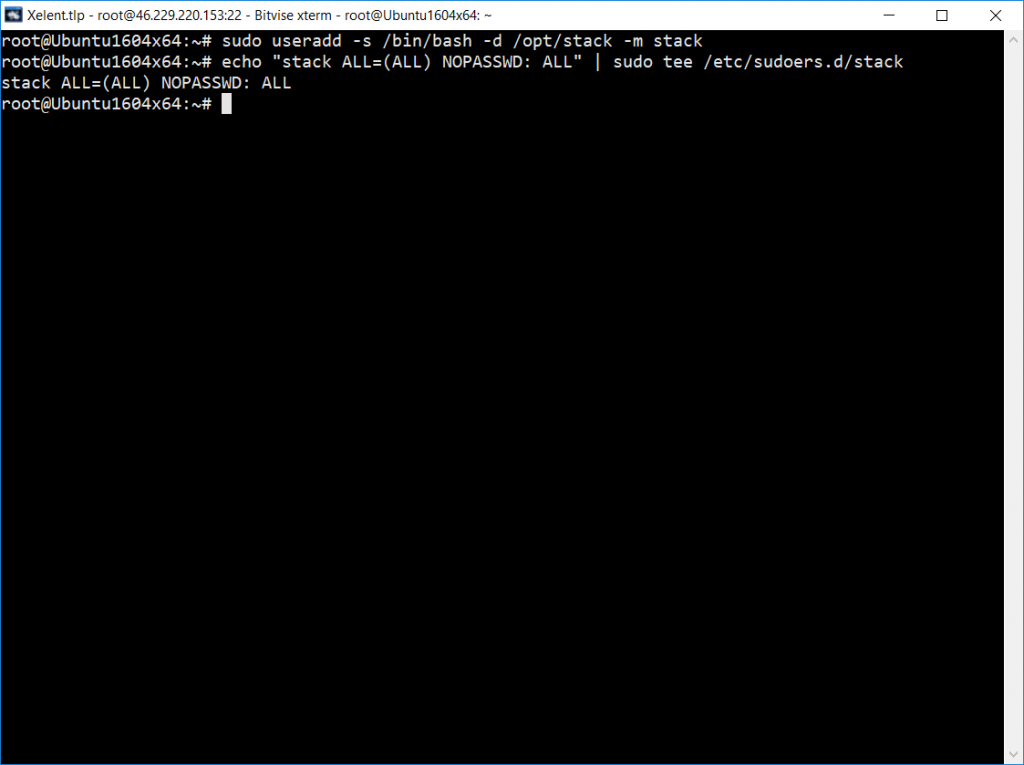
Пользователь stack создан
- Загрузка DevStack
Войдите под пользователем stack и загрузите DevStack:
sudo su – stack
git clone https://github.com/openstack-dev/devstack.git -b stable/pike devstack/
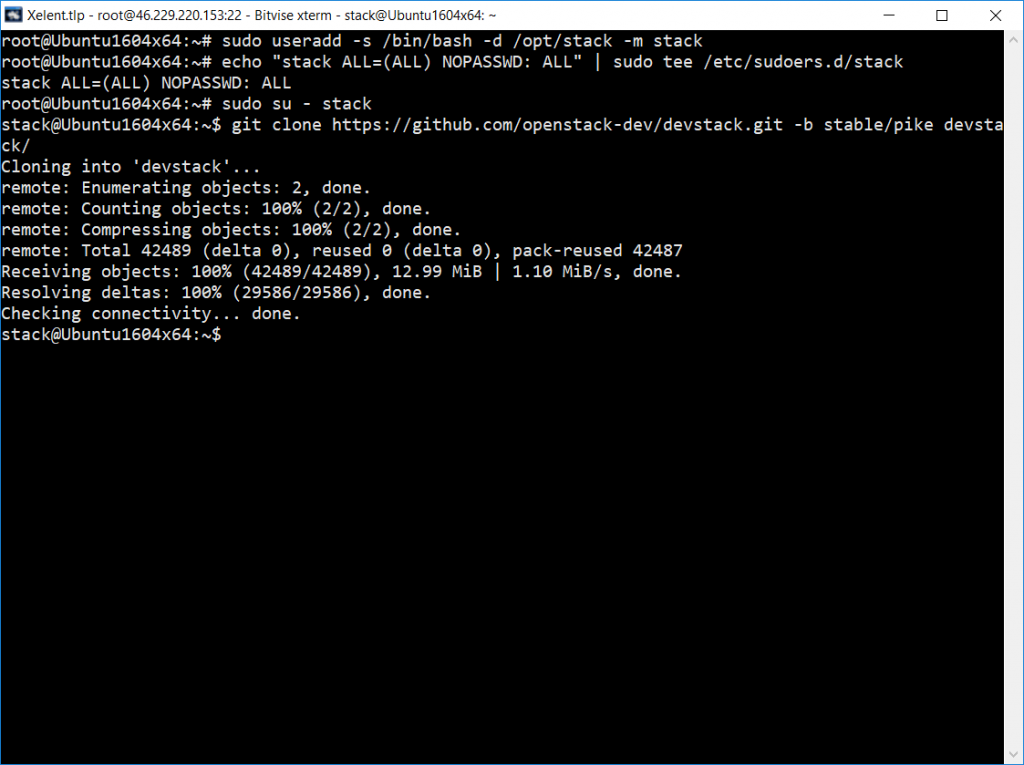
DevStack склонирован
Данная команда клонировала релиз Pike. При желании вы можете загрузить более свежие релизы Rocky или Queens. Список релизов доступен по адресу https://releases.openstack.org/.
После клонирования сразу перейдите в каталог devstack:
cd devstack/
- Определяем свой IP-адрес
Теперь определим свой IP-адрес. Введите команду:
sudo ifconfig
Нас интересует адрес интерфейса ens. В нашем случае – это 46.229.220.153.
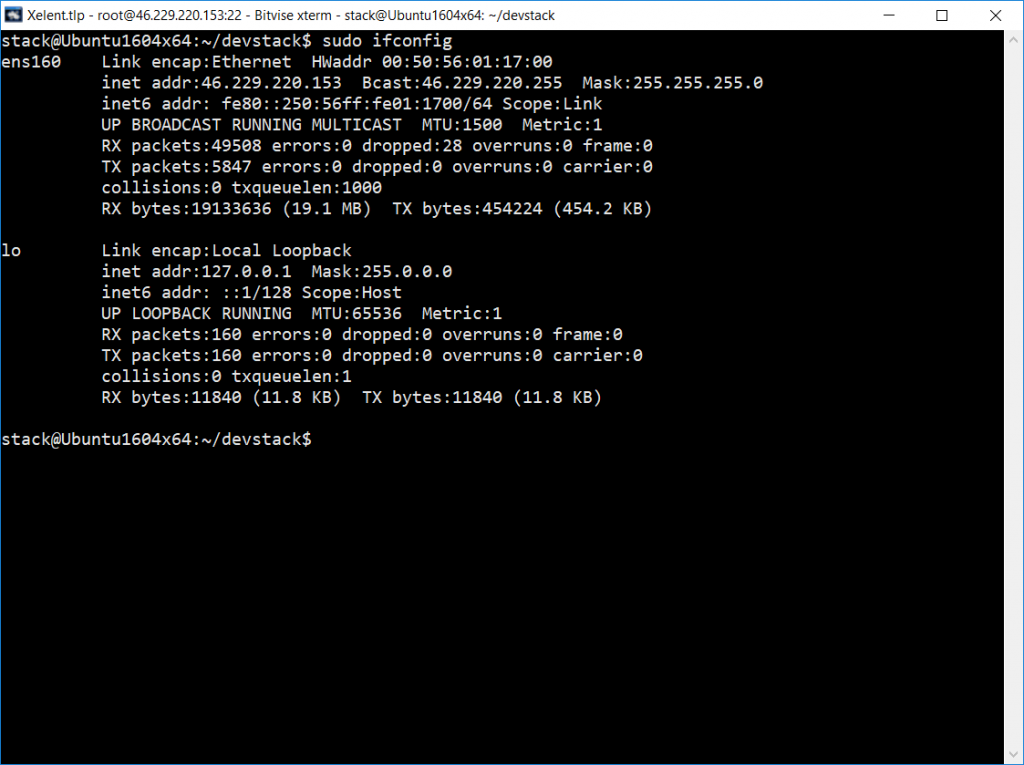
Определяем IP-адрес
- Настройка DevStack
Теперь пора создать файл local.conf, содержащий ваш IP-адрес и пароль. Для простоты мы сделаем так, чтобы все пароли были одинаковыми. Вы же можете задать четыре разных паролей – так будет менее удобно, но правильнее с точки зрения безопасности:
cat > local.conf <<EOF
[[local|localrc]]
ADMIN_PASSWORD=secret
DATABASE_PASSWORD=\$ADMIN_PASSWORD
RABBIT_PASSWORD=\$ADMIN_PASSWORD
SERVICE_PASSWORD=\$ADMIN_PASSWORD
HOST_IP=46.229.220.153
RECLONE=yes
EOF
Замените значения, выделенные жирным.
- Установка и запуск OpenStack
Для установки и запуска OpenStack введите команду:
./stack.sh
Запасайтесь терпением. Весь процесс займет минут 20-30.
Когда все будет готово, вы должны увидеть следующий вывод:
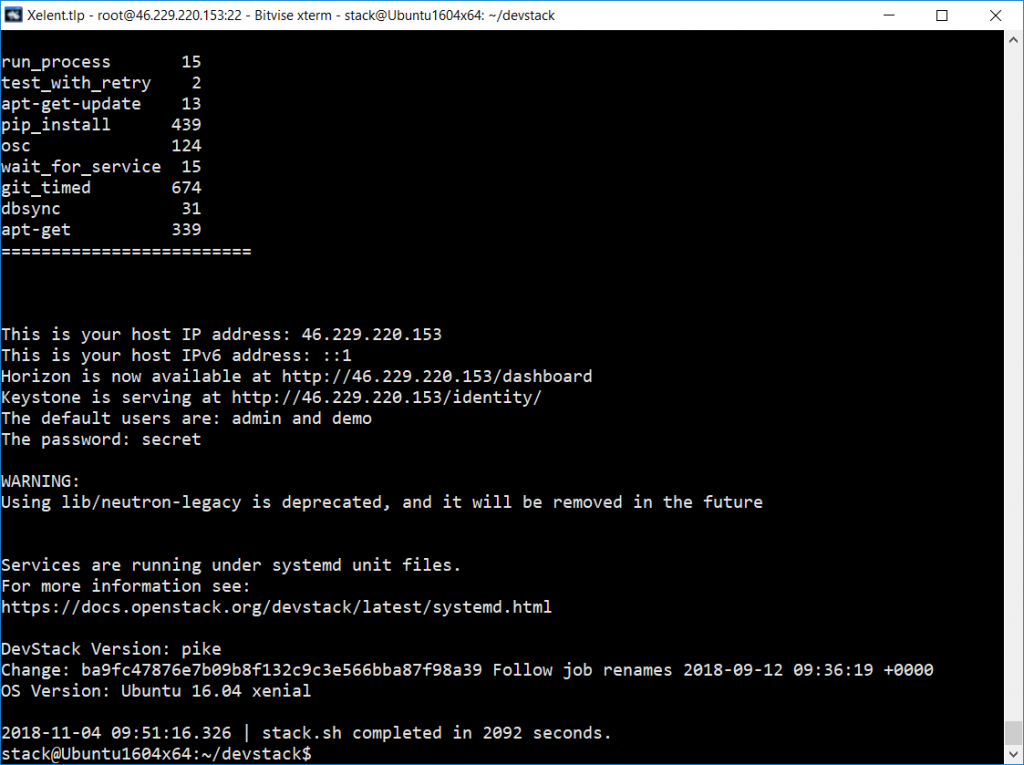
Все готово!
Далее по хорошему стоит настроить брандмауэр, но мы пока его отключим:
sudo ufw disable
- Входим в админку
Осталось открыть браузер и войти в админку OpenStack. Используйте следующий адрес:
http://ваш_IP/dashboard
Для входа используйте имя пользователя admin и пароль, указанный в конфигурационном файле local.conf.
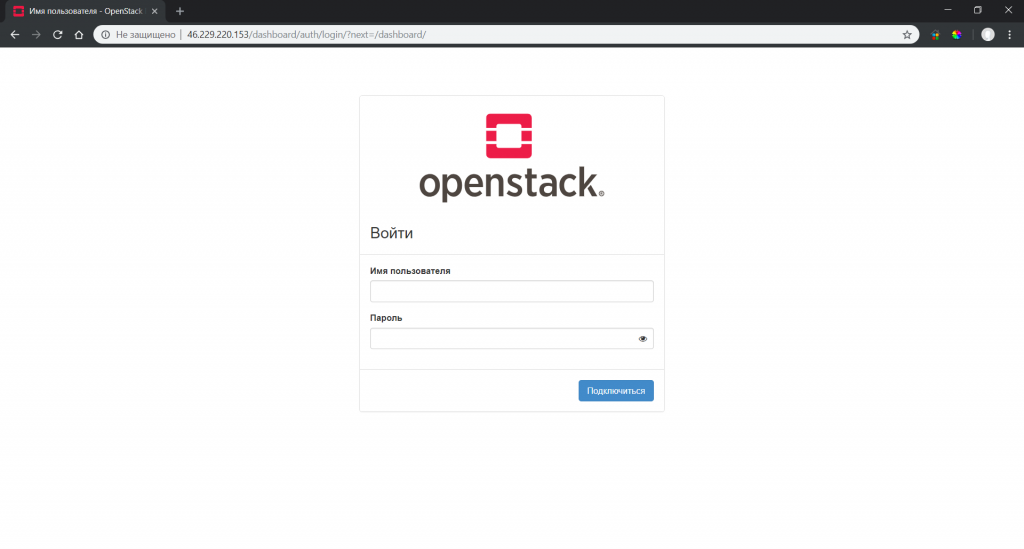
Вход в панель управления OpenStack
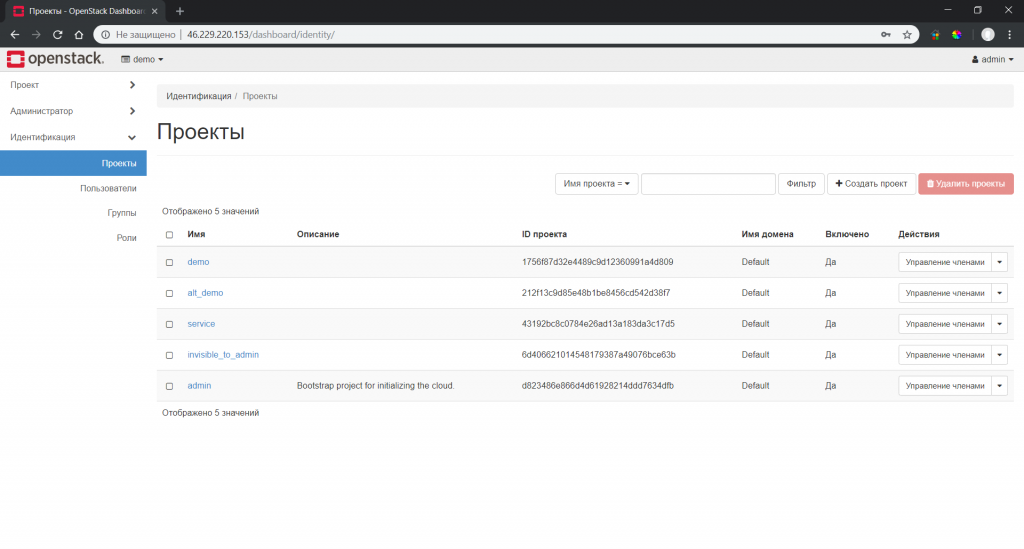
Панель управления OpenStack
На этом все. Как видите, создать свое облако в Ubuntu не так уж сложно, а большую часть времени занимает установка самого OpenStack, которая выполняется полностью в автоматическом режиме. В следующих статьях мы рассмотрим панель управления подробнее, а тем, кому «горит», можем порекомендовать руководство по панели управления OpenStack на английском языке.

