Облачная бухгалтерия 1С

Последний тренд на облачные сервисы заставляет задуматься, а не переместить ли бухгалтерию предприятия в облако? Разберемся, стоит ли это делать и рассмотрим практическую реализацию такого облачного сервиса.

Преимущества 1С бухгалтерии в облаке
Преимущества «переезда» 1С бухгалтерии в облако (или любой другой бухгалтерской программы, хотя на отечественных просторах само слово «бухгалтерия» уже ассоциируется с 1С — так сложилось исторически) на виртуальный сервер выглядят так:
- Одновременная совместная работа в облачной бухгалтерии 1С из разных мест — у вас может быть несколько филиалов, находящихся в разных офисах или даже городах. Когда вся бухгалтерия в облаке — не нужно ничего выдумывать — все подключаются к терминальному серверу и получают доступ к бухгалтерии. Все работают с одной общей базой, получая оперативный доступ к актуальной информации. Вам не нужно настраивать сложный регулярный обмен данными между филиалами, как это было раньше — без терминального сервера.
- Производительность — работа с базами бухгалтерии большого объема требует серьезных вычислительных мощностей. В обычной сетевой конфигурации база данных хранится на сервере, а компьютер пользователя сам выполняет все расчеты, а по сети обращается только за тем, чтобы получить данные из базы данных. В случае с облаком выполнять расчеты будет сервер, а компьютер пользователя будет являться просто терминалом, то есть клавиатурой и монитором, подключенным к терминальному серверу — никаких вычислительных нагрузок, только отображение экрана сервера, в результате чего повышается производительность работы 1С бухгалтерии, исчезают раздражающие задержки, зависания и прочие неприятности.
- Масштабируемость — в любой момент вы можете улучшить конфигурацию сервера и добавить дополнительные лицензии на терминальный сервер. По сути, количество сотрудников, которые могут работать с базой 1С бухгалтерии в облаке, технически не ограничено и зависит только от ресурсов виртуального сервера, которые могут быть улучшены за считанные минуты. Более того в период отчетов (когда нагрузка на сервер будет выше) вы можете улучшить конфигурацию сервера (увеличить число ядер, добавить оперативной памяти), а в обычные дни — выполнить «downgrade», чтобы не платить за неиспользуемые ресурсы. Преимущество с физическим сервером на лицо — вы платите только за те ресурсы, которые используете и только за то время, которое вы их используете.
- Надежность и сохранность данных — ваша бухгалтерия будет размещена на профессиональном оборудовании, которое в свою очередь находится в промышленном, охраняемом
дата-центре . Не нужно беспокоиться о системах бесперебойного питания, кондиционирования. Также не нужно беспокоиться о сохранности и безопасности данных — передача происходит через Интернет по зашифрованному каналу. Есть возможность настройки резервного копирования сервера, что исключает потерю данных. - Экономия средств — да, вам нужно будет платить за аренду виртуального сервера. Но на фоне всех прочих затрат оказывается, что аренда виртуального сервера — это выгодно. Так, вам не нужно производить модернизацию вашего компьютерного парка. Для работы с терминальным сервером хватит даже самого слабого компьютера. Вам не нужно покупать дорогостоящие ИБП (1С очень чувствительна к внезапному отключению электричества). Все остальные затраты по обеспечению функционирования сервера также лежат на платформе xelent.cloud. Вам остается просто работать с бухгалтерией.
- Возможность работы с бухгалтерией из альтернативных операционных систем — для работы с 1С нужна Windows. Однако если 1С установлена на сервере терминалов, то все равно, какая операционная система установлена на компьютерах клиентов — хоть macOS, хоть Linux. Как правило, обе эти операционные системы содержат средства подключения к
RDP-серверу . Кстати, об экономии: вы только посчитайте, сколько вы сэкономите на Windows, если переведете все ваши компьютеры на Linux. Учитывая стоимость одной профессиональной Windows 10 (а «Домашнюю» в офис не поставишь), можно сказать, что при наличии всего 10 клиентов ваш виртуальный сервер терминалов будет для вас бесплатным целый год, а то и больше.
Что нужно для настройки такого облачного сервиса?
Необходимо выполнить следующие действия:
- Заказать виртуальный сервер на xelent.ru. На создание виртуального сервера у вас уйдет всего несколько минут.
- Настроить сервер терминалов.
- Установить 1С в облако
- Выполнить небольшую настройку сервера терминалов для работы с 1С бухгалтерией в облаке.
- Выполнить настройку
RDP-клиента на пользовательских компьютерах.
О том, как создать виртуальный сервер и настроить на нем сервер терминалов, было рассказано в предыдущей статье. В этой же статье мы поговорим об установке 1С бухгалтерии и настройке сервера терминалов для работы с 1С в облаке. Также будут рассмотрены некоторые нюансы настройки
Установка 1С в облако
Установка 1С на виртуальный терминальный сервер в облако мало отличается от установки на обычный компьютер. Мы будем считать, что база данных облачной 1С установлена в каталог C:\base на нашем сервере (рис. 1).
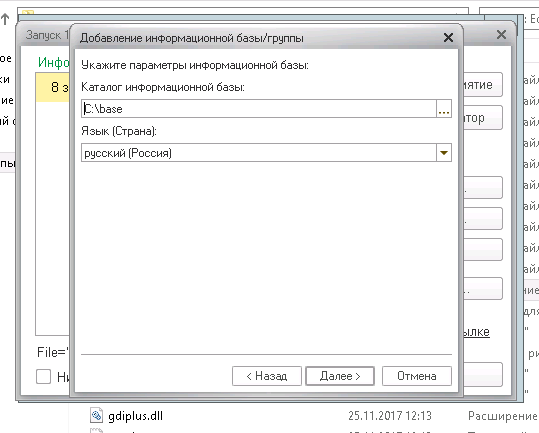
Рис. 1. Расположение базы данных в облаке
В демонстрационных целях для установки в облако мы будем использовать учебную версию 1С: Предприятия (рис. 2).
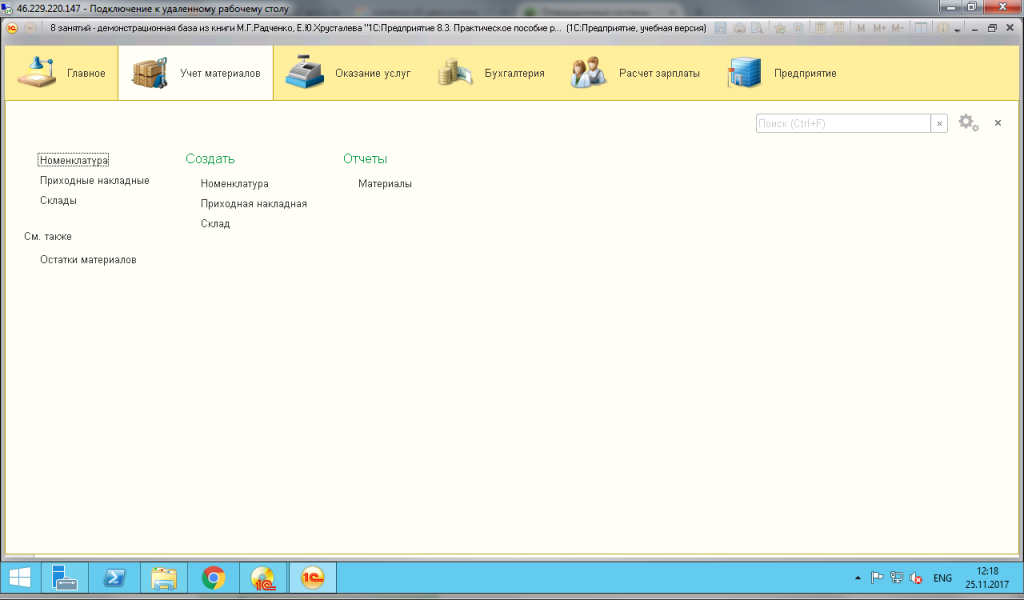
Рис. 2. 1С запущена на терминальном сервере в облаке
Настройка терминального сервера для корректной работы с 1С в облаке
Итак, что у нас есть?
Настройку сервера можно выполнить в двух вариантах: когда есть контроллер Active Directory и когда AD не используется. В этой статье мы рассмотрим настройку сервера без контроллера домена. Настройка сервера для Active Directory будет рассмотрена в следующих статьях.
Мы должны создать пользователей для нашего терминального облачного сервера. Запустите оснастку Управление компьютером, для этого нажмите кнопку Пуск, выберите Панель управление, Крупные значки, перейдите в раздел Администрирование и запустите оснастку. Слева выберите Локальные пользователи. Щелкните правой кнопкой мыши по папке Пользователи и выберите команду Новый пользователь (рис. 3).
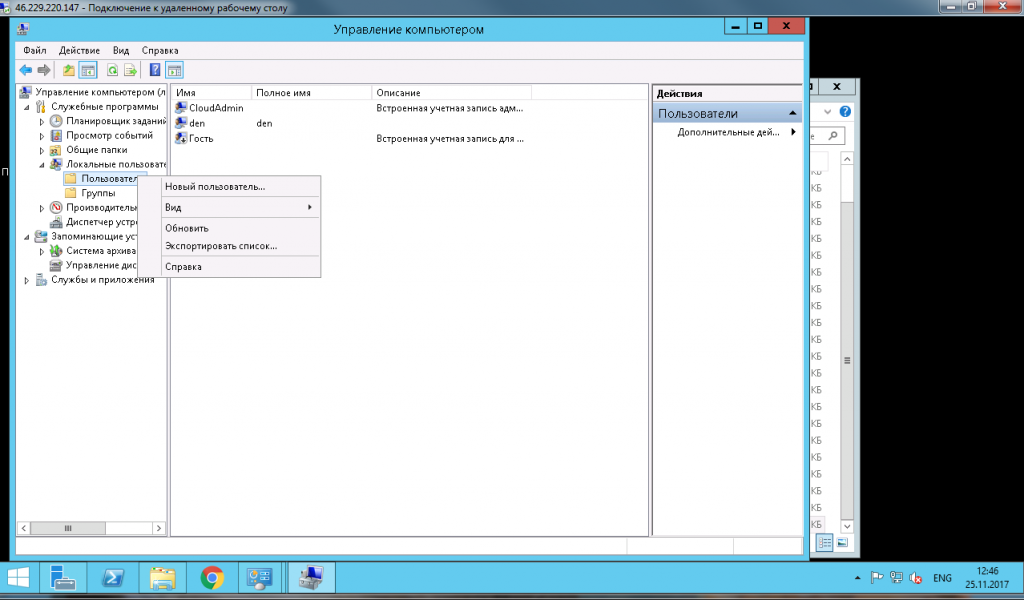
Рис. 3. Оснастка Управление компьютером
Добавьте необходимое количество новых пользователей. Не используйте предсказуемые имена вроде USER1. Такие имена просто подобрать. Лучше всего использовать

Рис. 4. Создание пользователя
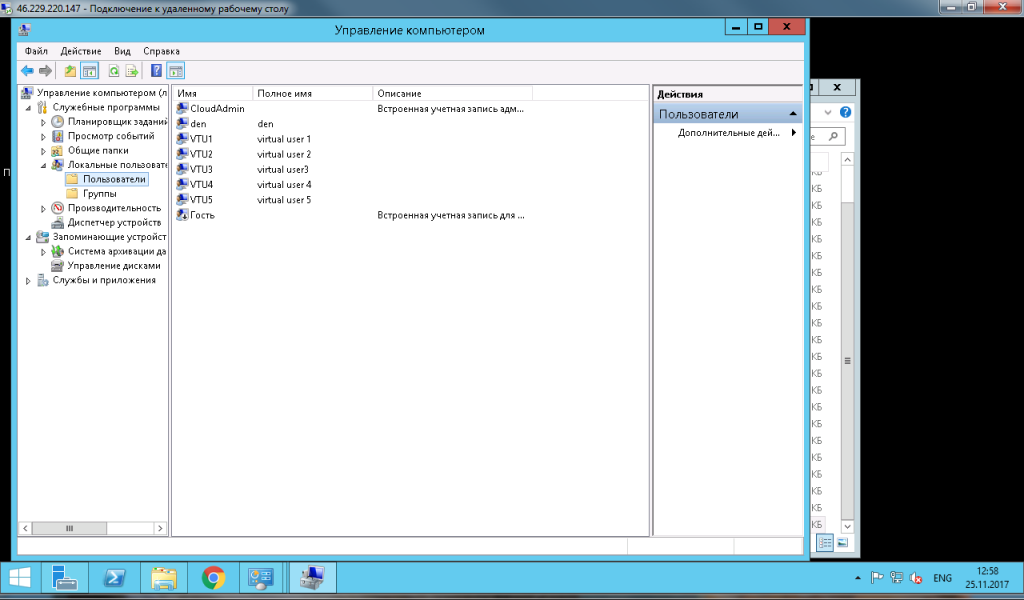
Рис. 5. Пользователи добавлены
Для всех созданных пользователей нужно выполнить изменение на вкладке Членство в группах. Щелкните правой кнопкой мыши на учетной записи пользователя, выберите команду Свойства, а затем — перейдите на вкладку Членство в группах (рис. 6).
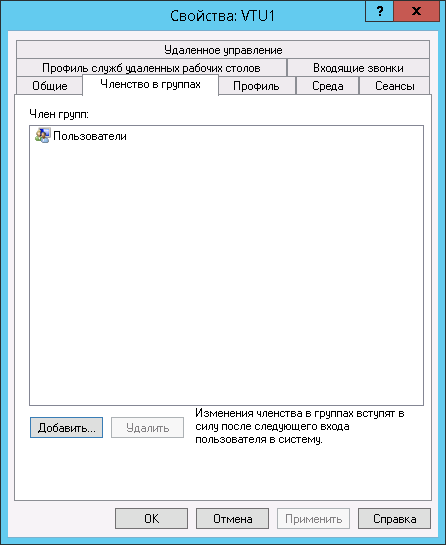
Рис. 6. По умолчанию каждый созданный пользователь принадлежит к группе Пользователи
Нужно нажать кнопку Добавить и выбрать группу Пользователи удаленного рабочего стола (рис. 7). То есть нужно всех созданных пользователей добавить в группу Пользователи удаленного рабочего стола (рис. 8).
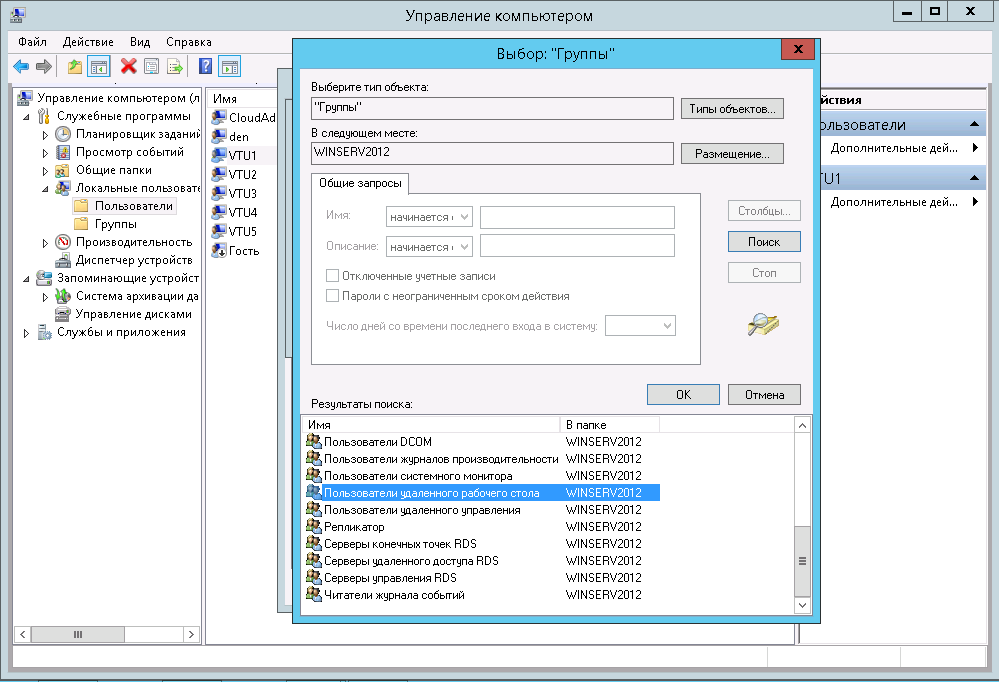
Рис. 7. Поиск нужной группы
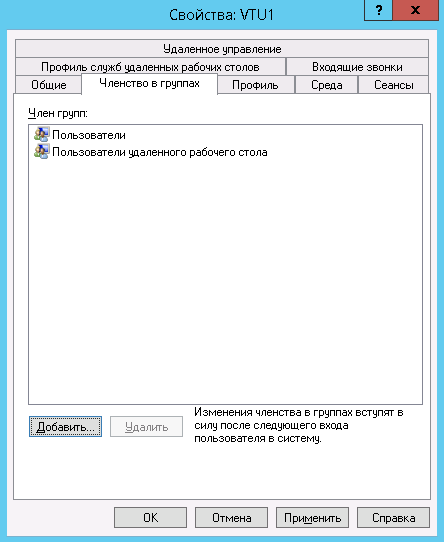
Рис. 8. Пользователь VTU1 состоит в группе Пользователи удаленного рабочего стола
Установка прав доступа к папке с базой
Пользователей мы создали, но еще нужно должным образом установить права доступа к базе 1С. Для этого находим нашу папку (C:\base), щелкаем на ней правой кнопкой мыши и выбираем команду Свойства. Перейдите на вкладку Безопасность. Как показано на рис. 9, наши пользователи не имеют права доступа к этой папке.
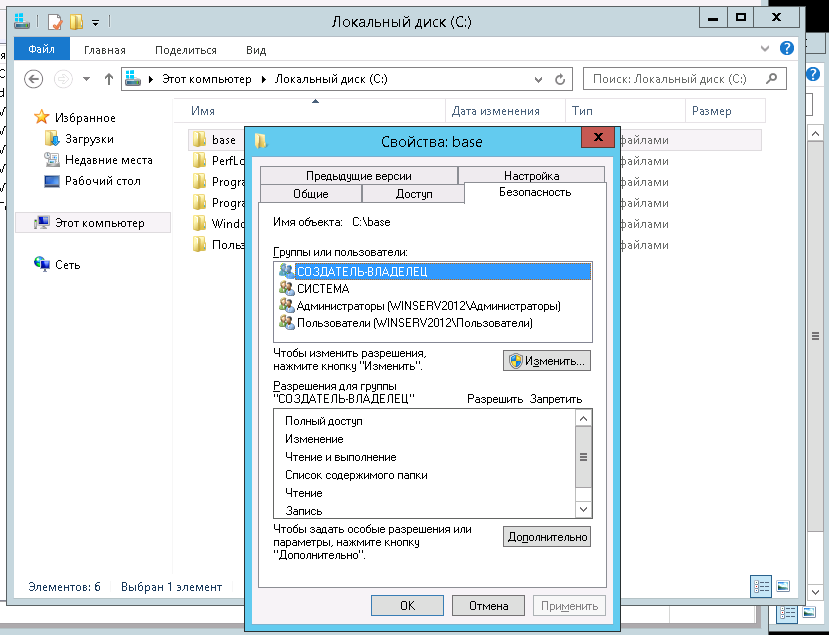
Рис. 9. Права доступа к папке
Нажмите кнопку Изменить, далее выберите группу Пользователи и установите права доступа к папке, как показано на рис. 10.
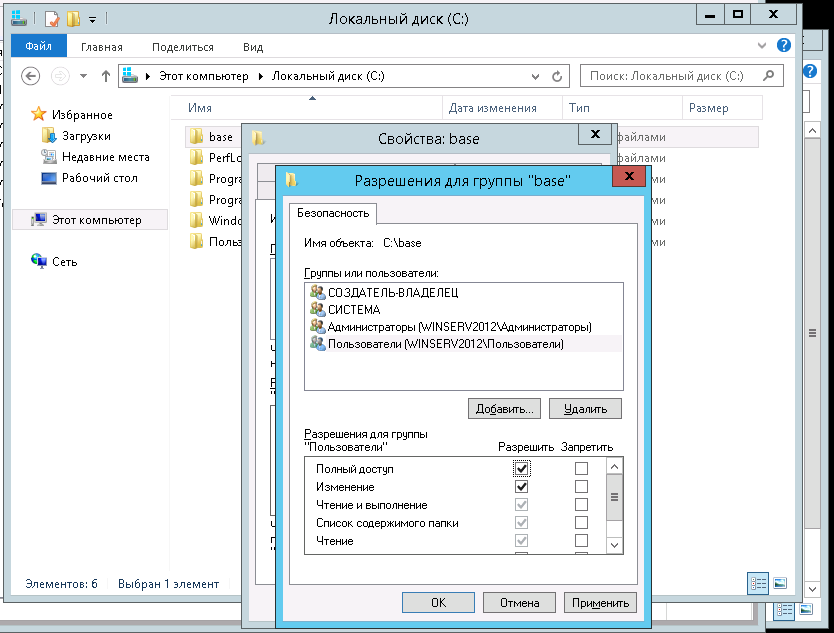
Рис. 10. Устанавливаем права доступа к папке
Собственно, на стороне сервера мы сделали все, что было нужно.
Настройка RDP-клиентов
Для подключения к нашему
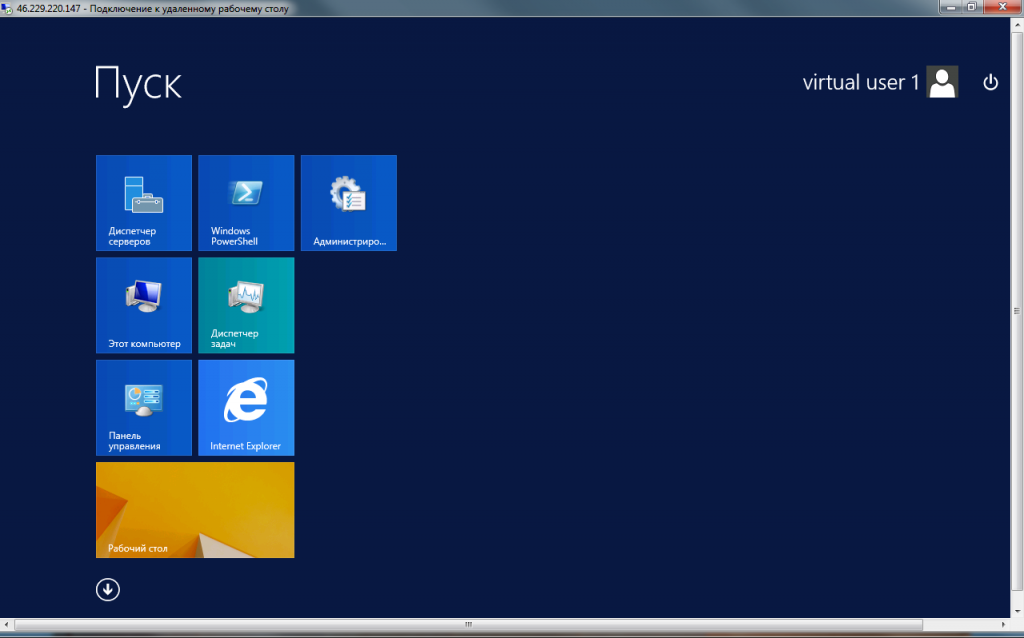
Рис. 11. Вход как обычный пользователь (VTU1)
Теперь запустите
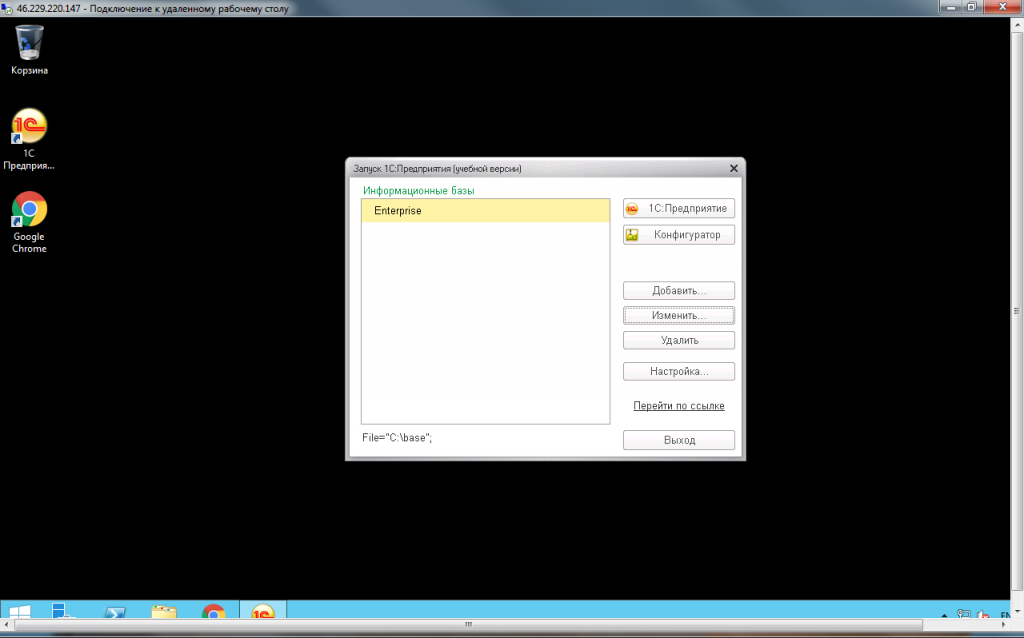
Рис. 12. 1С запущена
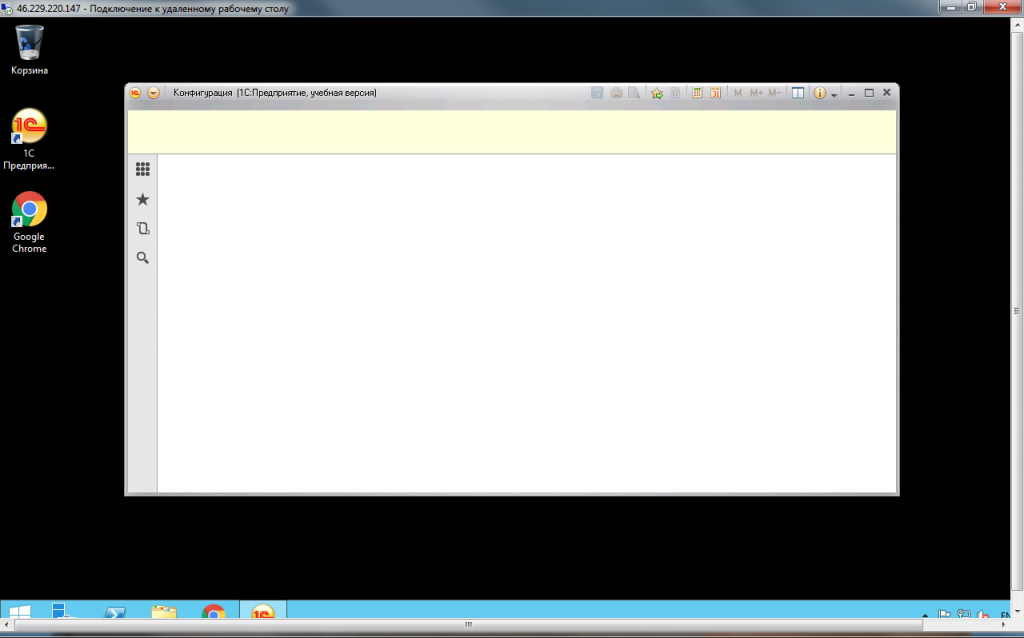
Рис. 13. 1С работает
Теперь рассмотрим некоторые параметры
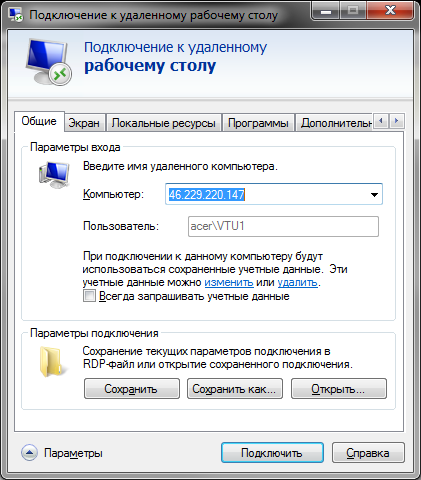
Рис. 14. Окно
Если вы заметили, то на рисунках 11, 12 и 13 экран виртуального сервера не помещается в окне
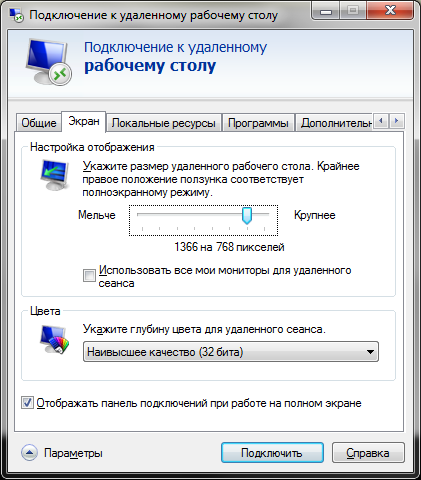
Рис. 15. Выбор разрешения экрана виртуального сервера
На вкладке Локальные ресурсы из соображений безопасности (чтобы из локального компьютера ничего не передалось, в том числе вредоносные файлы на сервер) я бы отключил параметр Буфер обмена, чтобы ничего нельзя было скопировать с сервера на локальный компьютер и обратно через буфер обмена. Но решать, конечно же, вам.

Рис. 16. Локальные ресурсы
Перейдем на вкладку Программы (рис. 17). Первое, что приходит в голову — организовать автоматический запуск 1С посредством этой вкладки. Спешу вас расстроить: у вас ничего не получится, при входе на терминальный сервер вы увидите сообщение об ошибке «Не удалось найти указанный файл» и
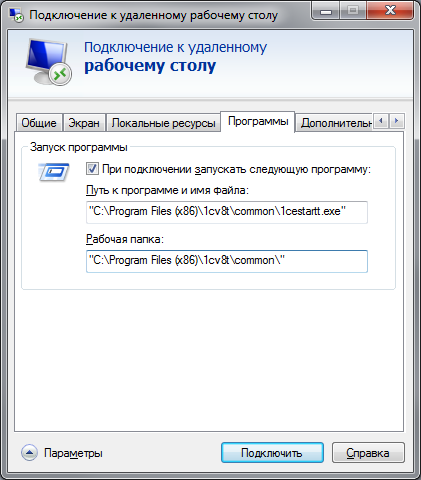
Рис. 17. Автоматический запуск 1С при подключении. Работать не будет
На вкладке Дополнительно можно задать скорость соединения. Все просто — чем выше скорость, тем больше эффектов рабочего стола будет показано пользователю. Выберите Высокоскоростное широкополосное подключение и включите как минимум Сглаживание шрифтов, чтобы шрифты выглядели симпатичнее. Остальные параметры можете включить по своему усмотрению (рис. 18).
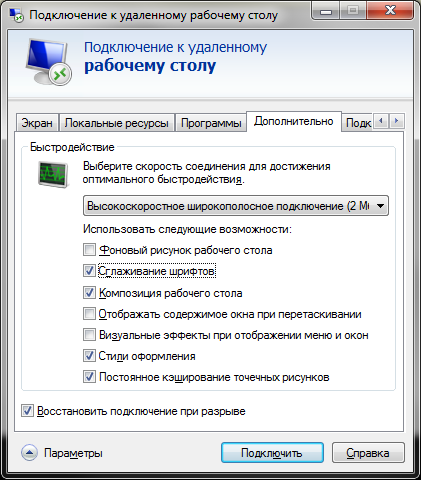
Рис. 18. Выберите скорость подключения к Интернету
Параметры вкладки Подключение можно оставить по умолчанию.
Безопасный запуск 1С бухгалтерии в облаке
На данном этапе наши пользователи подключаются к
Как поступить? Чтобы сделать все красиво и опубликовать приложение 1С бухгалтерии нам понадобится ADDS. Но
Выход есть — использование групповой политики Запускать программу при подключении к облаку. Откройте редактор групповой политики. Далее есть два варианта — или установить групповую политику для всего компьютера:
Конфигурация компьютера\Административные шаблоны\Компоненты Windows\Службы удаленных рабочих столов\Узел сеансов удаленных рабочих столов\Среда удаленных рабочих столов\Запускать программу при подключении к облаку
или для конкретного пользователя (тогда придется установить политику для всех пользователей, которые будут использовать 1С):
Конфигурация пользователя\Административные шаблоны\Компоненты Windows\Службы удаленных рабочих столов\Узел сеансов удаленных рабочих столов\Среда удаленных рабочих столов\Запускать программу при подключении к облаку
Правильнее, конечно же, второй вариант — устанавливать политику для пользователя. К тому же, если установить эту политику для всего сервера, то 1С будет запускаться даже для администратора, а это нам не нужно, хотя можно переопределить эту политику для учетной записи администратора — при желании.
Итак, запустите редактор групповой политики (рис. 19), перейдите в нужный раздел и откройте политику Запускать программу при подключении к облаку (рис. 20).
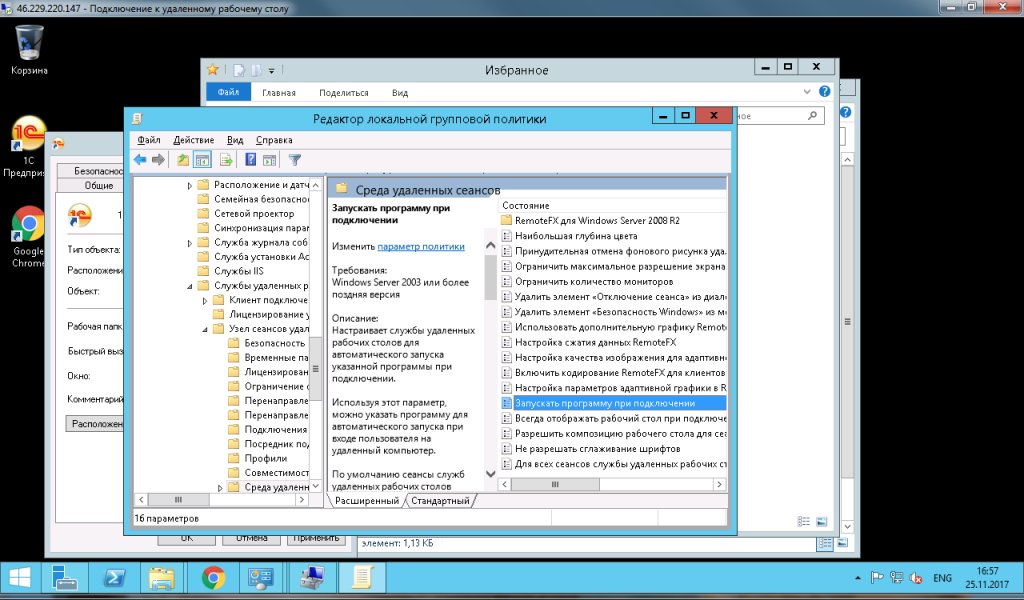
Рис. 19. Редактор групповой политики

Рис. 20. Запускать программу при подключении
На рис. 21 показано, что увидит пользователь при подключении к серверу и активной этой политике. Как видите, другие программы он уже запустить не сможет. Только облачная 1С.
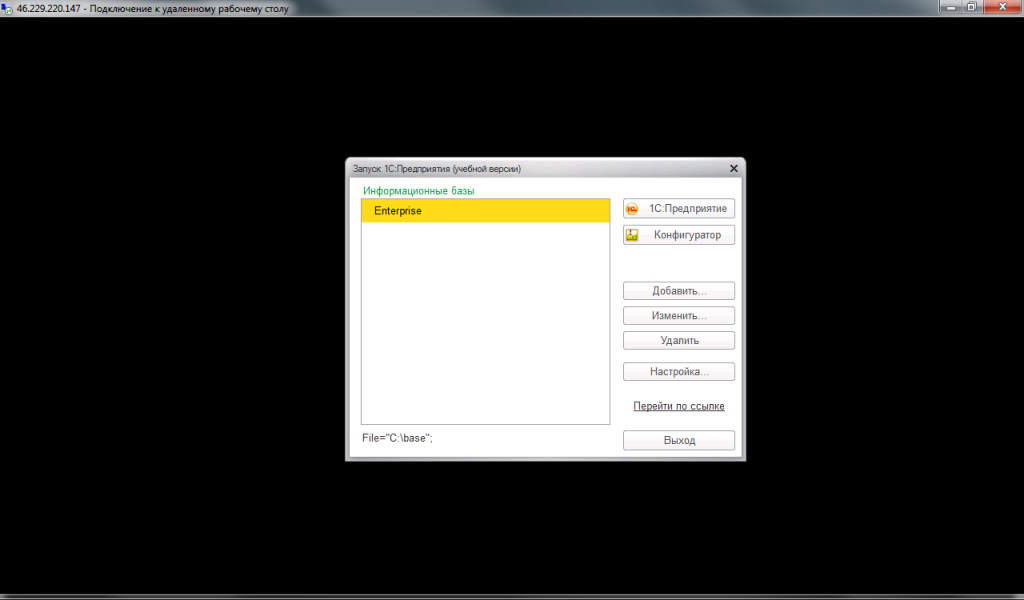
Рис. 21. Автоматический запуск 1С (в облаке)
Напоследок рассмотрим одну нештатную ситуацию, которая может возникнуть у начинающих администраторов. Вы установили политику запуска программ для всего компьютера, и теперь наша облачная 1С запускается даже, когда вы входите, как администратор. Что делать? Выполните следующие действия:
- На вкладке Локальные ресурсы
RDP-клиента для параметра Клавиатура установите значение На удаленном компьютере. - Нажмите кнопку Подключить для установки соединения с терминальным сервером.
- Нажмите комбинацию клавиш Ctrl + Shift + Esc для запуска Диспетчера программ на удаленном сервере.
- Выполните команду меню Файл, Запустить новую задачу.
- Запустите редактор групповой политики (gpedit.msc) и либо выключите политику запуска программ, либо отключите ее только для своей учетной записи в разделе Конфигурация пользователя.
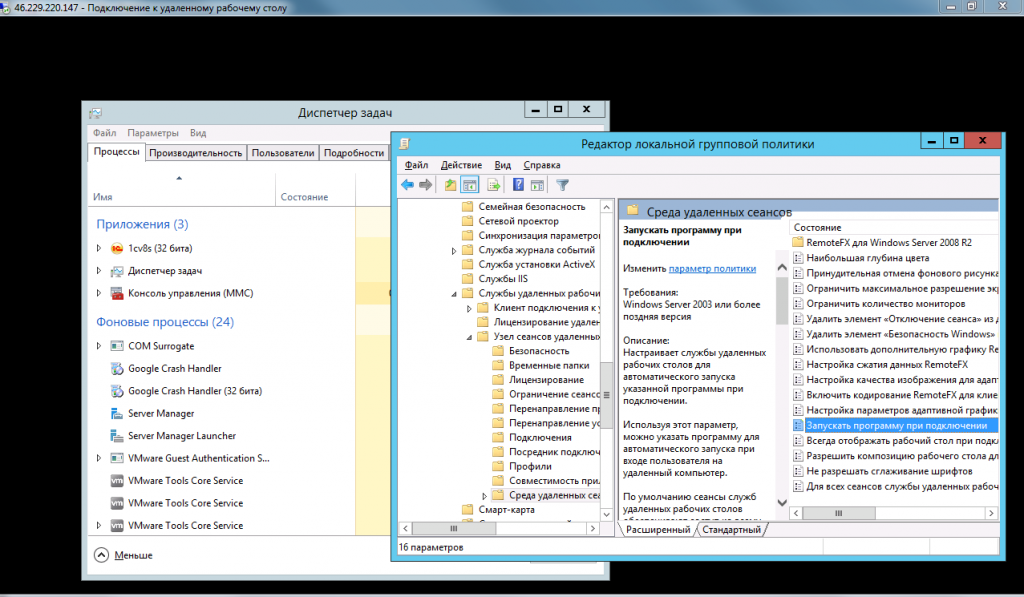
Рис. 22. Специально для новичков
На этом все. Мы настроили наш терминальный сервер для удаленного подключения обычных пользователей к облаку, установили 1С в облако и научились устанавливать правильные параметры

