Настройка сетевого адаптера в Ubuntu Linux 18.04
Платформа Xelent позволяет подключить виртуальный сервер к виртуальной сети. Однако после этого нужно настроить операционную систему. Данная инструкция показывает, как это сделать в самой новой версии Ubuntu Linux — 18.04.
Создание виртуальной сети и подключение к ней сервера
Первым делом нужно создать виртуальную сеть. Перейдите в раздел Сети и нажмите кнопку Добавить сеть.
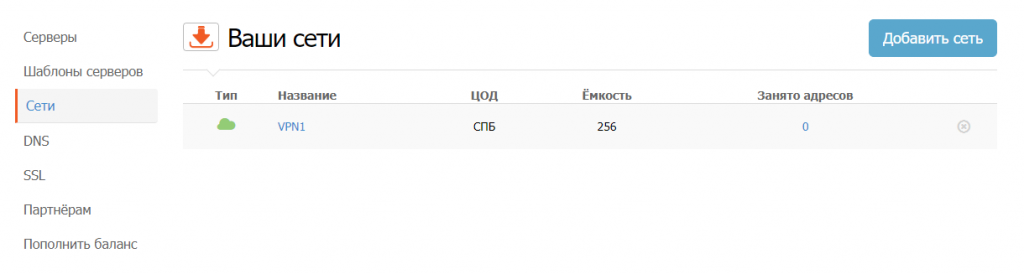
Рис. 1. Виртуальная сеть создана
Как только она будет создана, щелкните по ее названию, вы увидите список созданных серверов. Для подключения к щелкните соответствующий переключатель напротив названия сервера и нажмите кнопку Сохранить, чтобы изменения вступили в силу. Сервер на момент подключения к должен быть выключен.
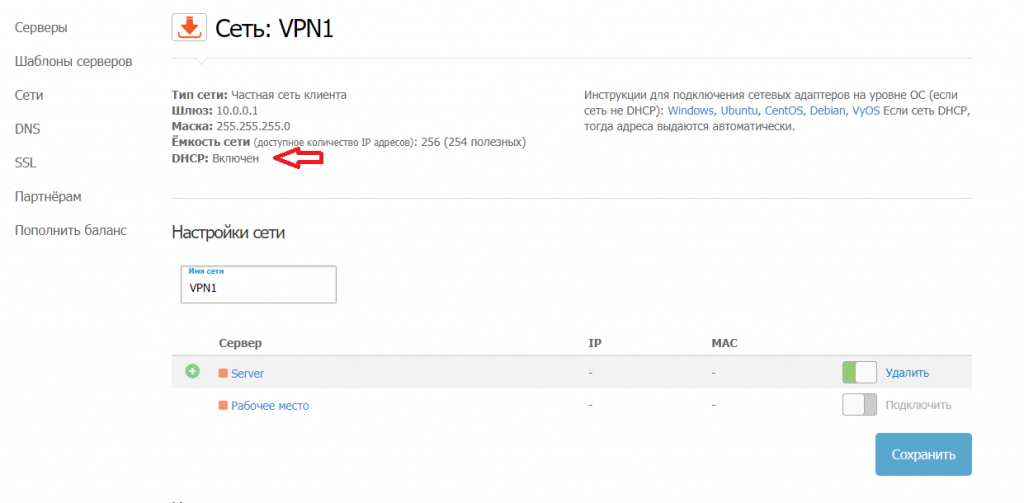
Рис. 2. Подключение сервера
Подробная инструкция по созданию виртуальной сети уже приводилась в нашем блоге.
Получение информации о сетевых интерфейсах
Настройка сетевого адаптера Ubuntu требует включения сервера и последующего подключения к нему, введите:
ifconfig -a
В вашем распоряжении будет карта на три сетевых интерфейса. Lo используется для обратной петли (IP
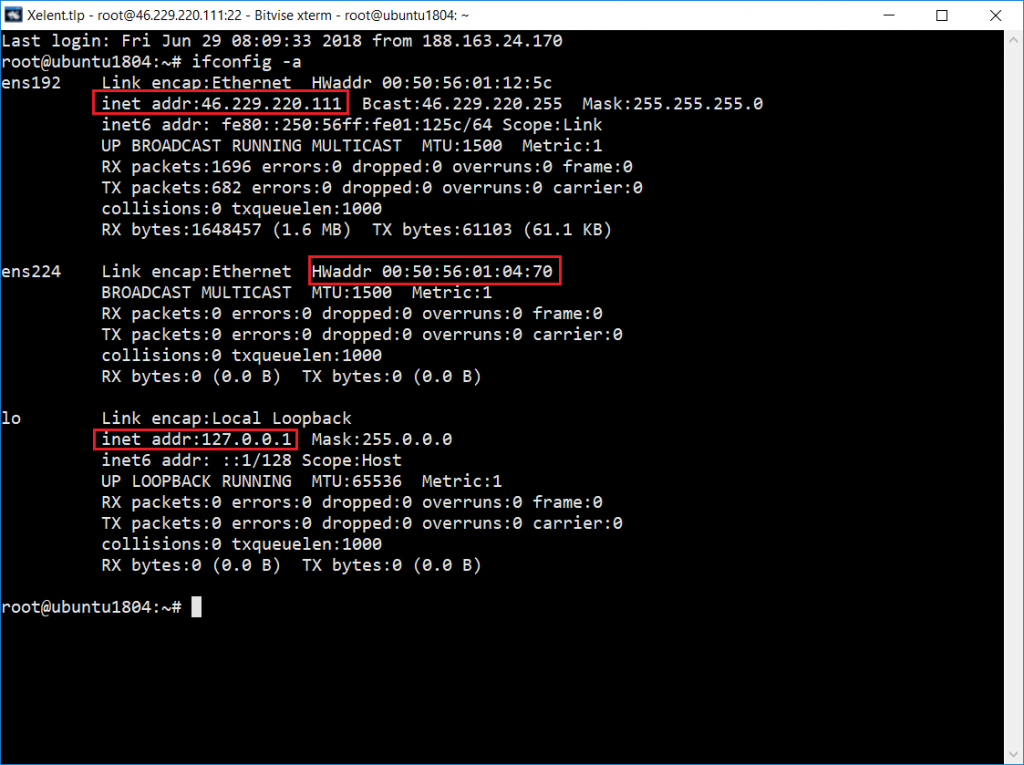
Рис. 3. Имеющиеся интерфейсы
Если вы загляните в панель управления, то обнаружите этот
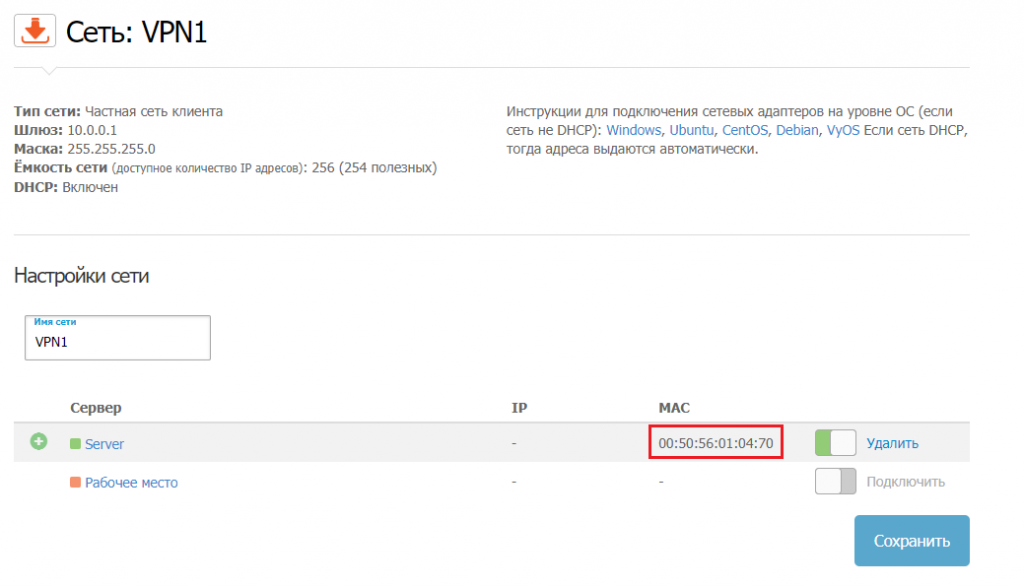
Рис. 4. Список подключенных серверов
Настройка параметров для правильной работы сетевого адаптера
Параметры используемых пользователем сетевых адаптеров хранятся в файле, расположенном по указанному адресу: /etc/network/interfaces. Зайдите в него через любой редактор:
mcedit /etc/network/interfaces
Если DHCP в виртуальной сети включен, впишите в этот файл строки:
auto <имя_интерфейса>
iface <имя_интерфейса> inet dhcp
Для наглядного примера это выглядит следующим образом:
auto ens224
iface ens224 inet dhcp
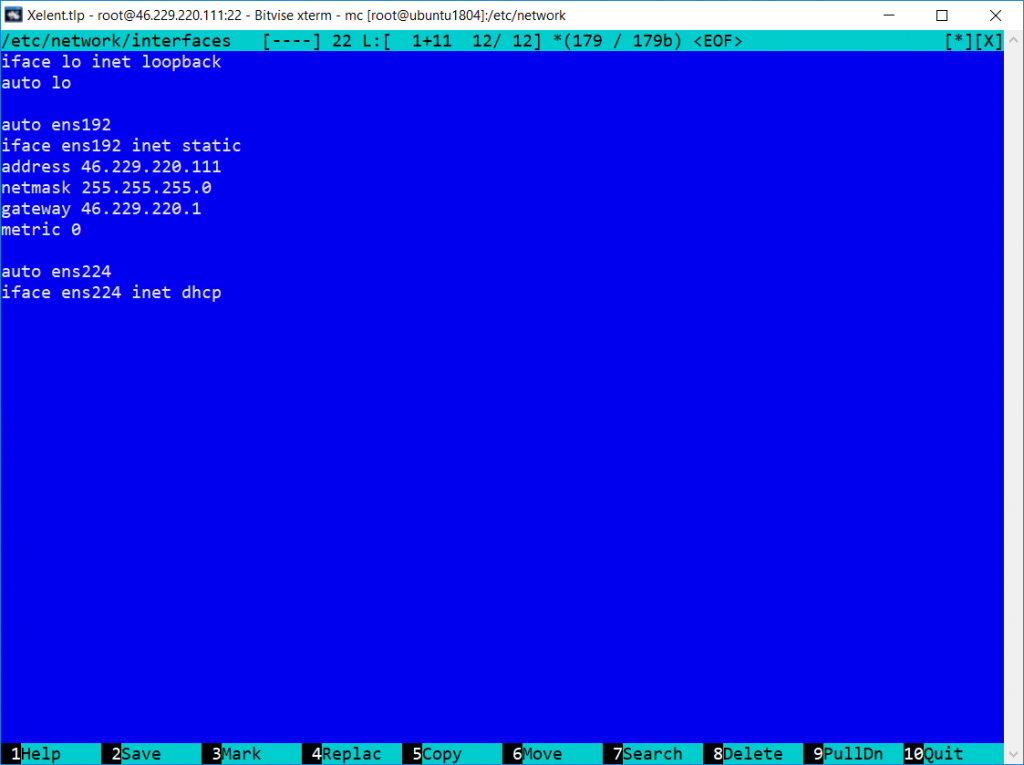
Рис. 5. Конфигурация для DHCP
Если DHCP не включают, тогда в конфигурация необходимо будет добавить:
auto <имя_интерфейса>
iface <имя_интерфейса> inet static
address <
gateway <адрес_шлюза>
netmask <маска_подсети>
Для примера это выглядит так:
auto ens224
iface ens224 inet static
address
gateway
netmask
Сохраните внесенные ранее изменения и введите далее:
ifup <имя_интерфейса>
В нашем конкретном варианте команда будет такой:
ifup ens224
При использовании DHCP вы увидите, какой
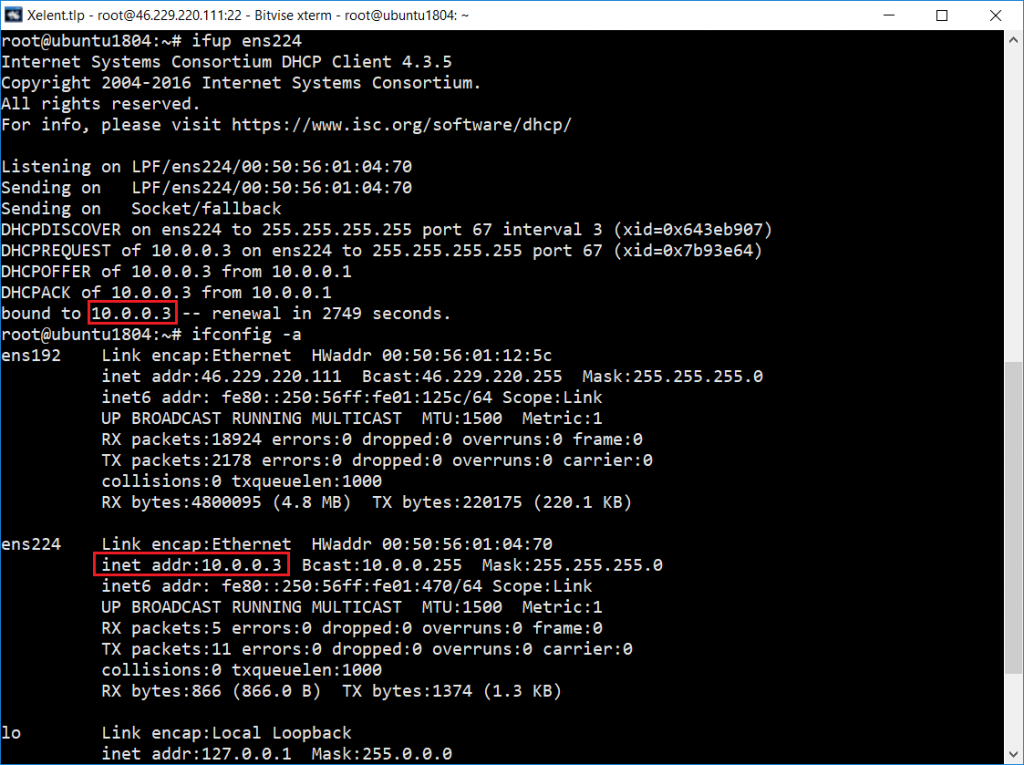
Рис. 6. Сетевой адаптер настроен
Для самоуспокоения можно еще пропинговать полученный
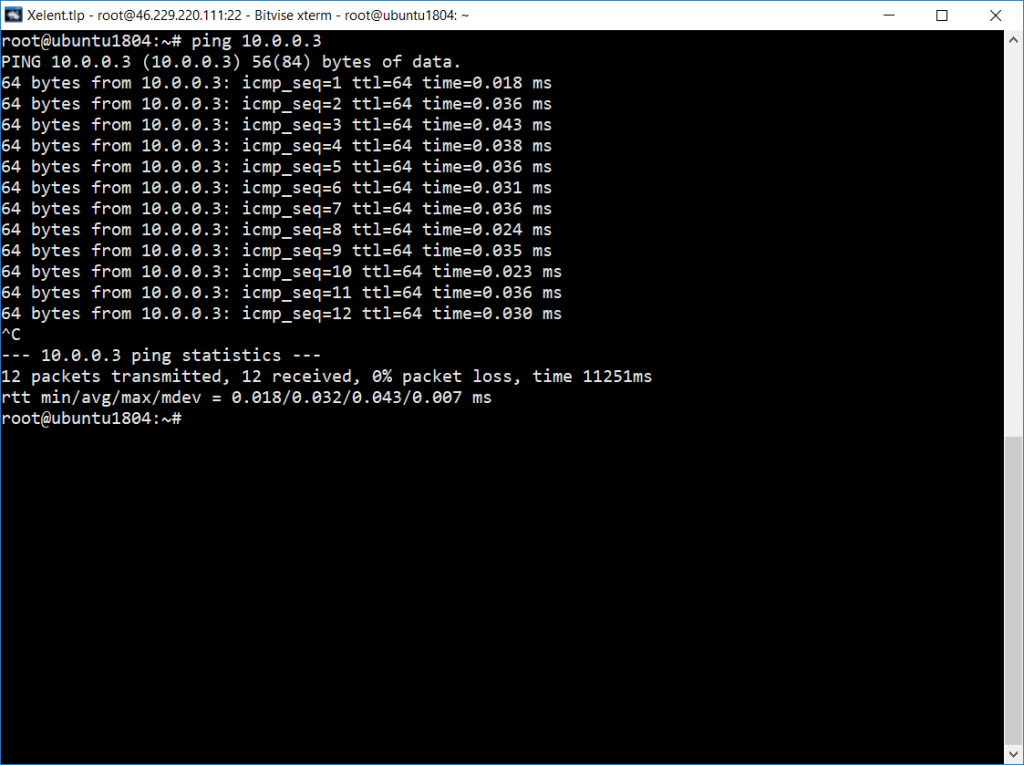
Рис. 7. Пингуем
На этом настройка сетевого адаптера Ubuntu завершена.

