Инструкция: добавление еще одного накопителя в виртуальный Windows Server
Данная инструкция пошагово описывает добавление еще одного накопителя (SATA, SAS, SSD) к виртуальному
Добавление диска в панели управления сервером
Первым делом нужно добавить диск в панели управления сервером:
- Убедитесь, что сервер выключен (рис. 1).
- Перейдите в раздел Настройки, Диски (рис. 2)
- Нажмите кнопку Добавить
- Выберите тип накопителя и его размер (рис. 3). Конфигуратор сразу же сообщит стоимость накопителя в месяц.
- Включите флажок Изменение подтверждаю и нажмите кнопку Изменить.
- Дождитесь завершения процесса добавления диска и включите сервер.
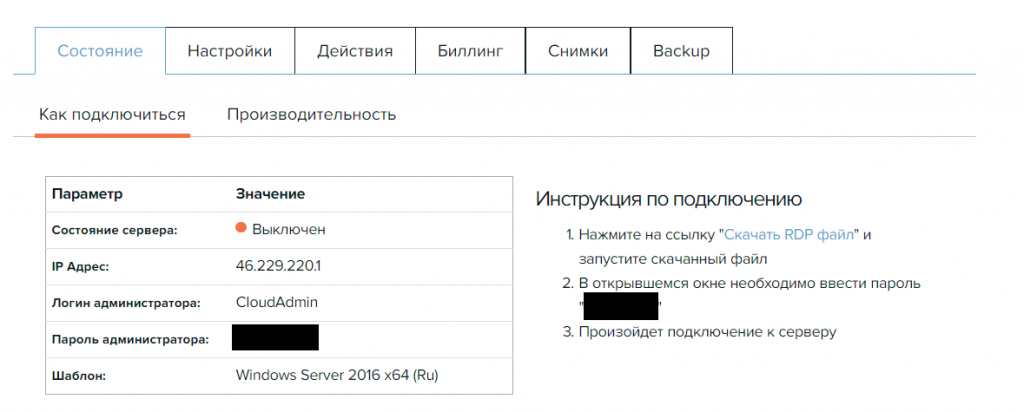
Рис. 1. Сервер выключен
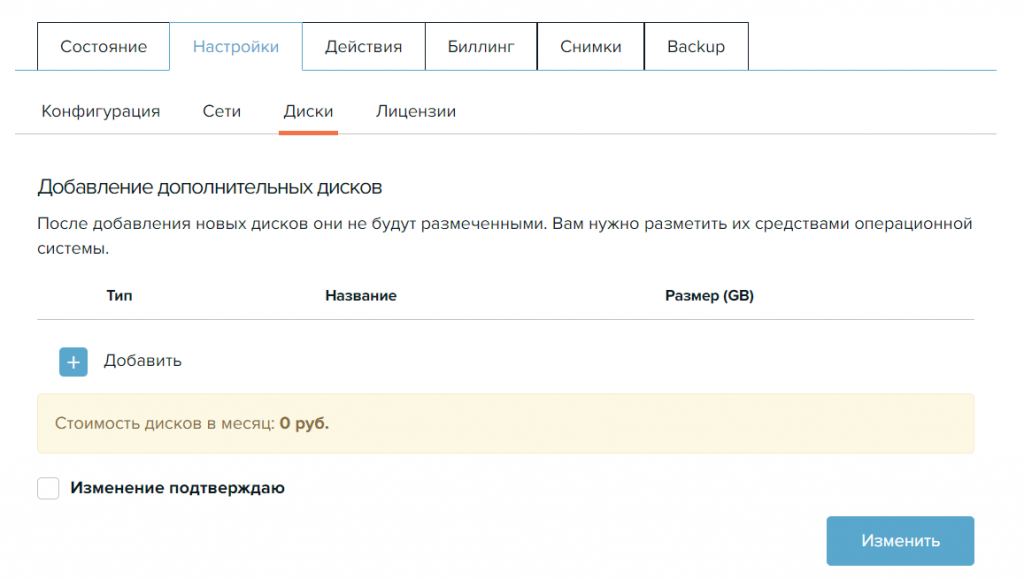
Рис. 2. Список дополнительных дисков пуст
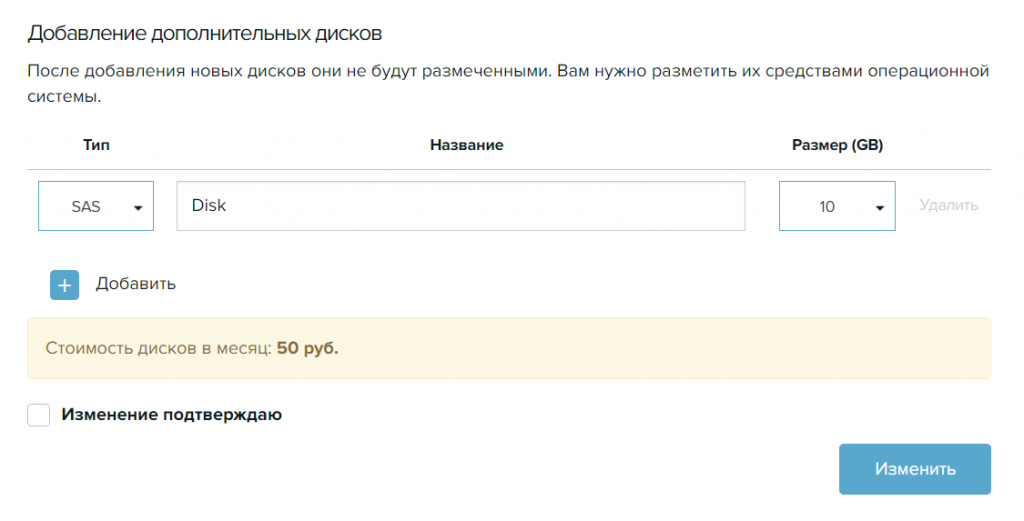
Рис. 3. Добавление диска
Инициализация нового диска в Windows Server
После входа по RDP на виртуальный сервер запустите оснастку Управление компьютером. Выполните следующие действия:
- Перейдите в раздел Управление дисками (рис. 4). Вы увидите два диска — Диск 0 и Диск 1 — это и есть накопитель, добавленный ранее.
- Щелкните правой кнопкой мыши на нераспределенной области второго диска и выберите команду Создать простой том.
- В открывшемся окне мастера создания простого тома нажмите кнопку Далее.
- Введите размер раздела (рис. 5). Если вы хотите создать один раздел на весь диск, просто нажмите кнопку Далее.
- Выберите букву диска (рис. 6).
- На странице выбора файловой системы оставьте все как есть — NTFS и нажмите кнопку Далее.
- На последней странице мастера нажмите кнопку Готово.
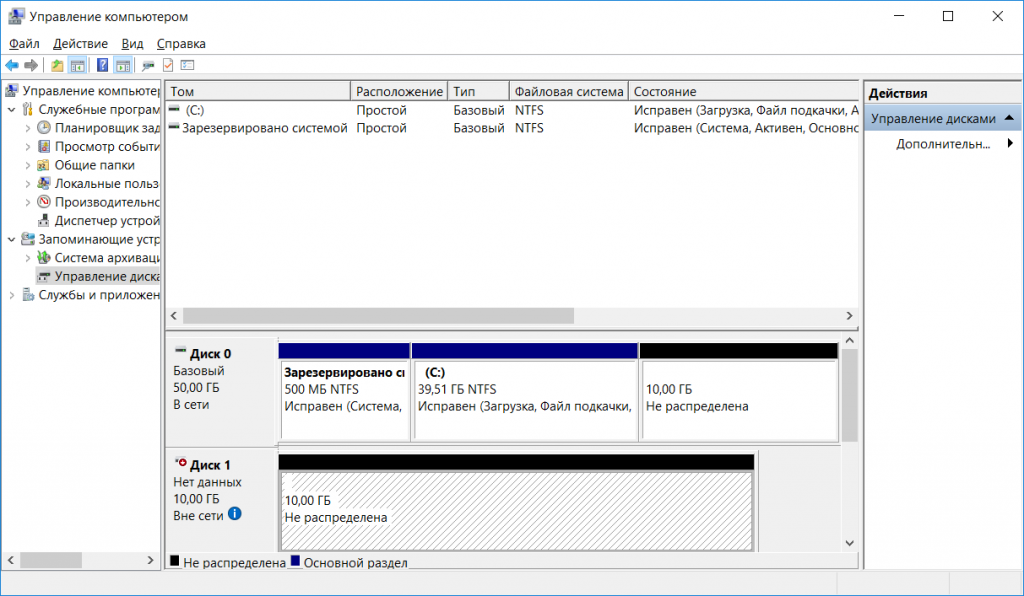
Рис. 4. Управление дисками
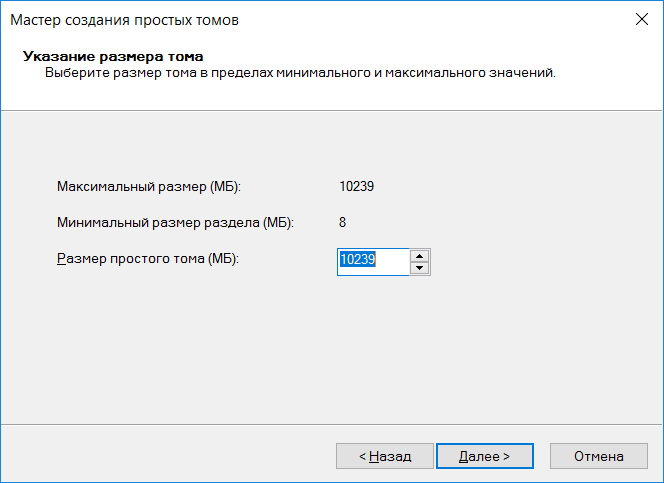
Рис. 5. Размер тома
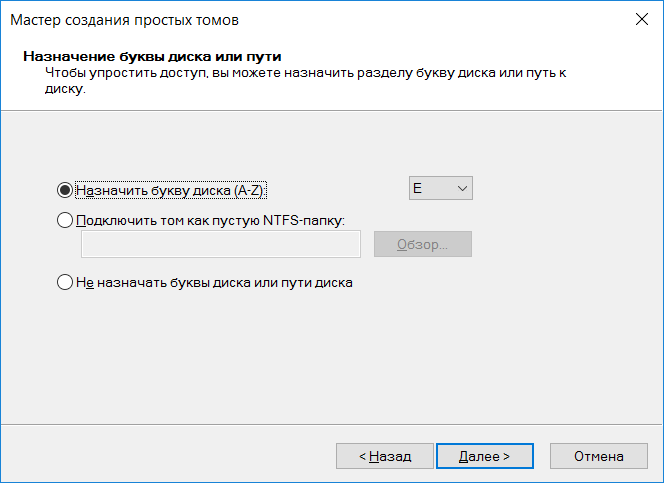
Рис. 6. Выбор буквы диска
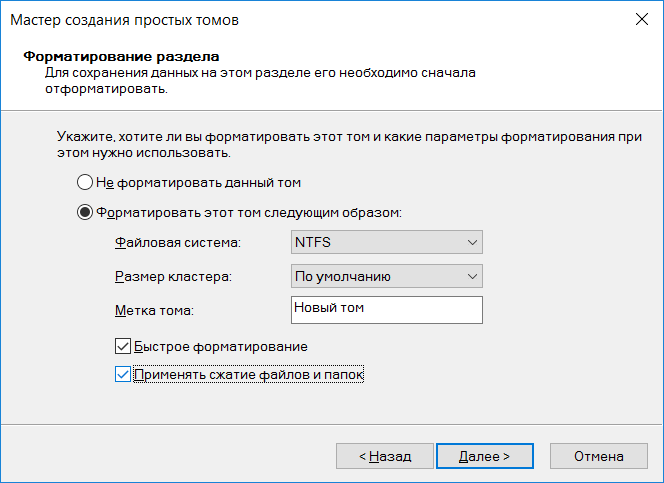
Рис. 7. Выбор файловой системы
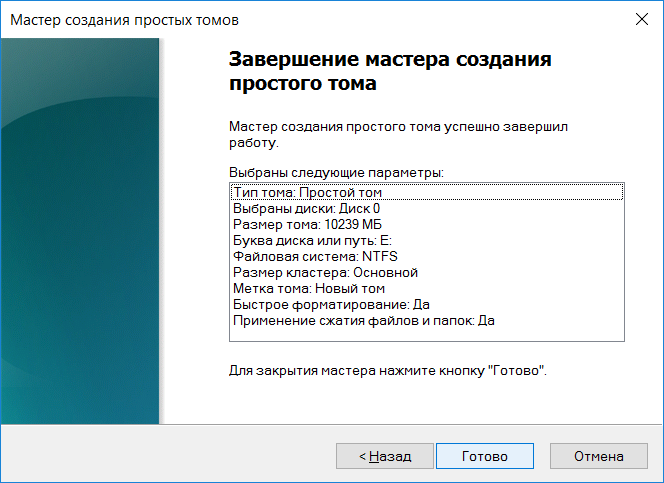
Рис. 8. Нажмите кнопку Готово
Появится окно форматирования тома. Просто нажмите кнопку Начать и дождитесь завершения форматирования.
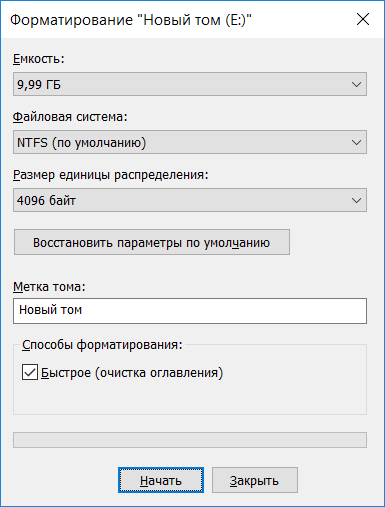
Рис. 9. Форматирование диска
После этого в Проводнике у вас появится новый диск: ваш диск готов к использованию.
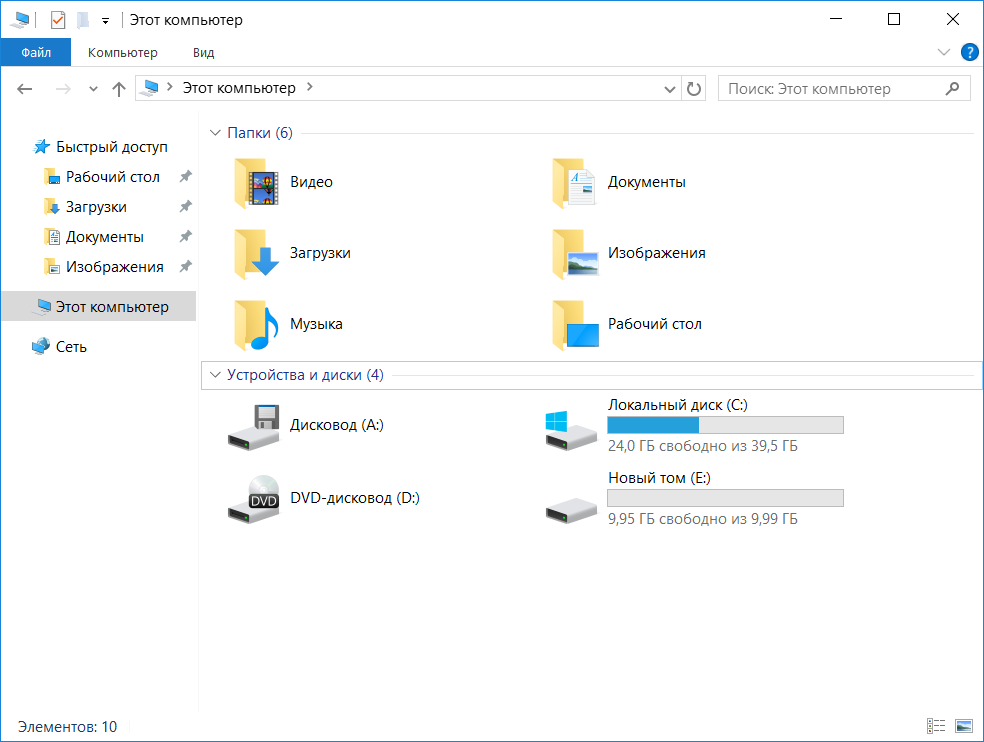
Рис. 10. Диск готов к использованию

